Téléchargement des fichiers image d’origine depuis OMERO
1. Un ou plusieurs fichiers, taille totale inférieure à 1.0 Gb
Le téléchargement se fera depuis OMERO.web.
- Sélectionnez votre ou vos images (pas les projets ou les datasets)
- Cliquer sur le bouton de téléchargement de l’interface d’OMERO (région droite, flèche pointant vers le bas)
- Cliquer sur “Download” pour télécharger les fichiers images aux formats d’origine
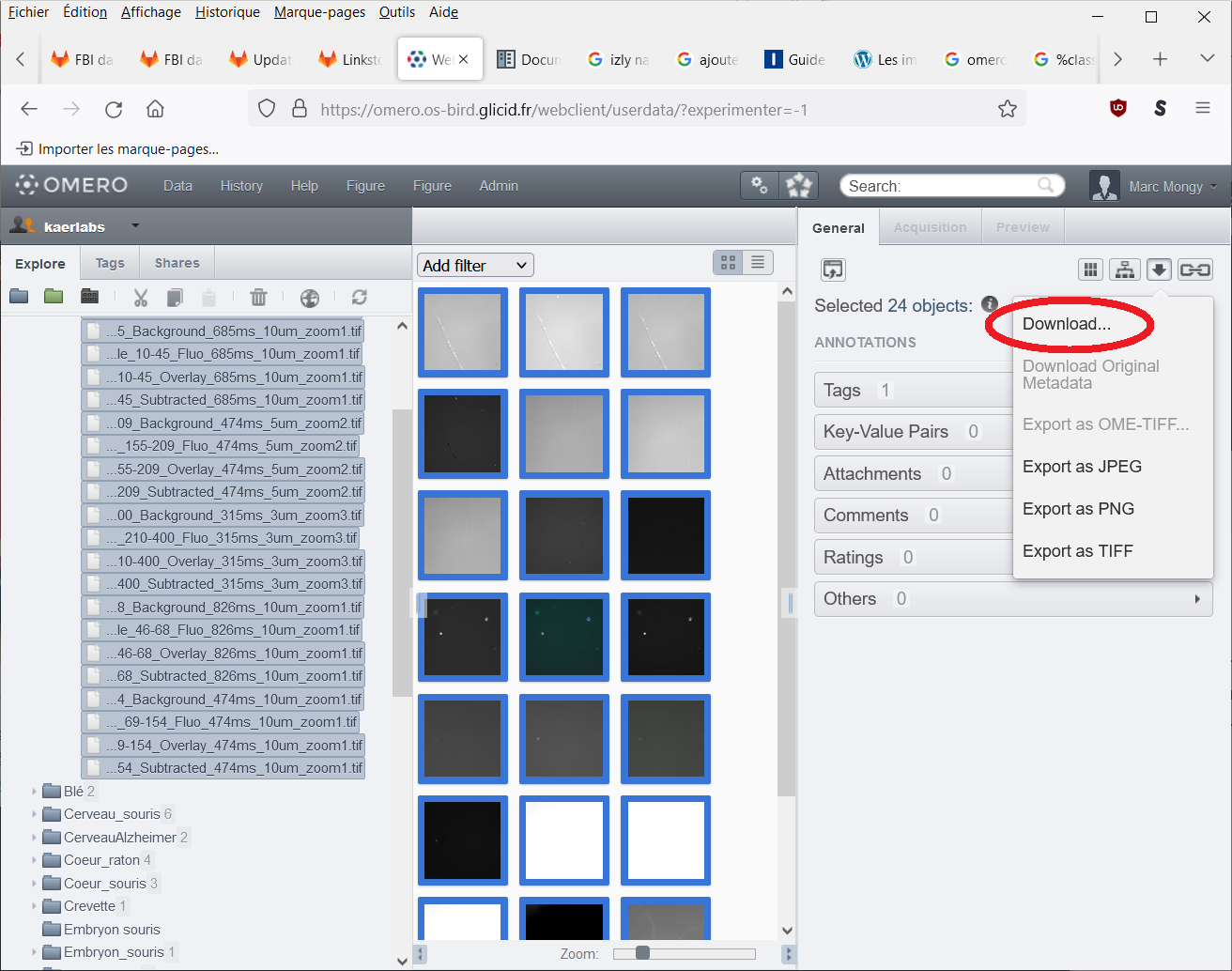
- Si un seul fichier a été sélectionné, le téléchargement se lancera directement.
- Si vous avez sélectionné plusieurs fichiers, une fenêtre vous proposant de créer une archive Zip à partir des fichiers s’affichera. Cliquer sur “Create Zip” pour lancer le téléchargement.
- Si vous avez sélectionné trop de fichiers au point de dépasser 1.0 Gb, la fenêtre contiendra un message d’erreur à la place de “Create Zip”.
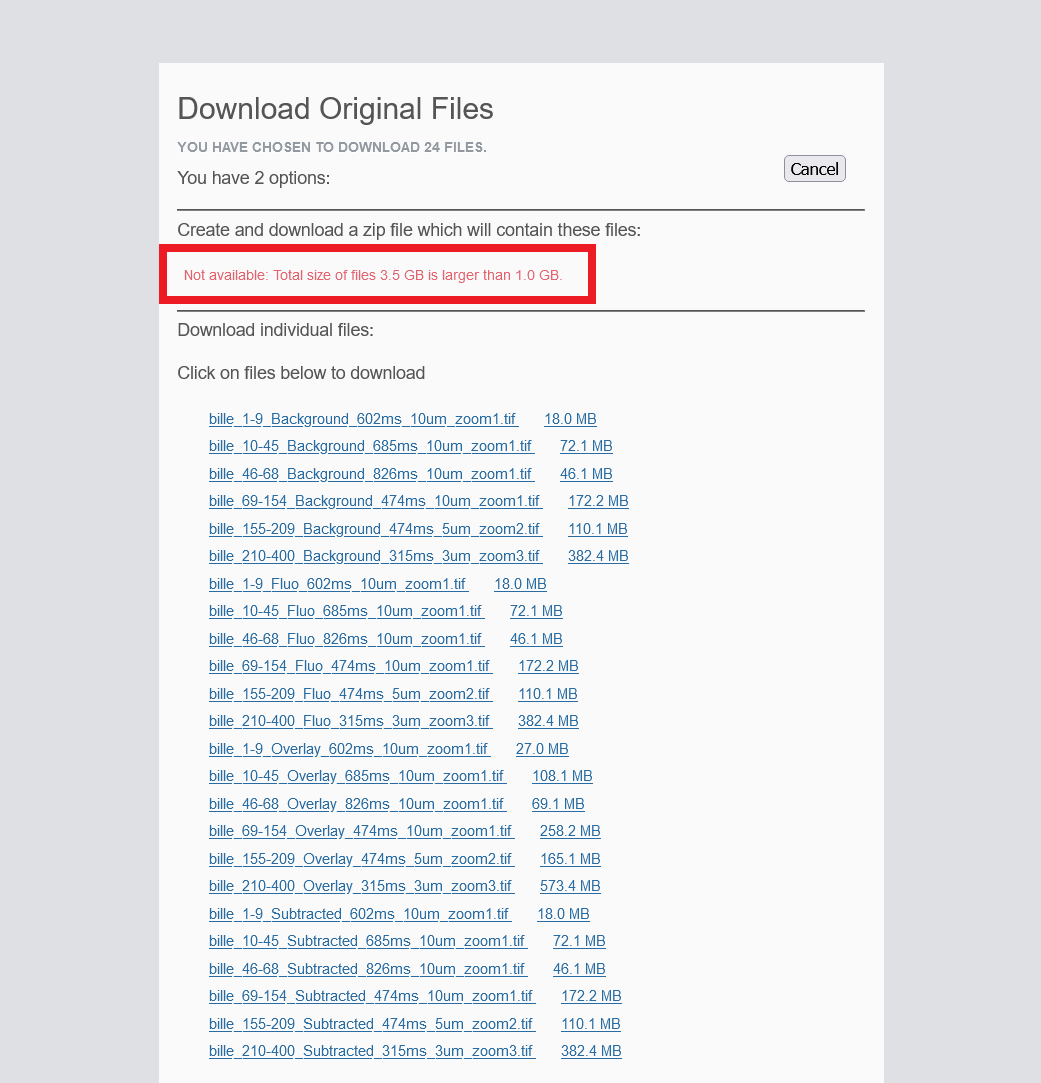
2. Un ou plusieurs fichiers, taille totale supérieure à 1.0 Gb
Pour ce cas de figure, il n’existe pour l’instant pas de fonctionnalité par défaut sur OMERO.web permettant de le faire. Le script “Batch Export” permet effectivement de télécharger des images en lot, mais pas au format d’origine. Il ne sera donc pas abordé ici.
Toutefois, un logiciel client est disponible à cet effet: OMERO.downloader, disponible à l’adresse suivante: https://github.com/ome/omero-downloader
- Tout d’abord, télécharger la dernière version (https://github.com/ome/omero-downloader/releases). Vous aurez besoin de l’archive zip.
- Décompressez l’archive zip.
- Le dossier contient 3 fichiers principaux:

- “download.bat” - Script de lancement du programme sur Windows.
- “download.sh” - Script de lancement du programme sur Linux.
- “downloader-jar-with-dependencies.jar” - Programme de téléchargement proprement dit, appelé par les scripts.
2.1. Pour les utilisateurs de Windows
- Ouvrez un invite de commandes Windows (généralement, en tapant “cmd” dans la barre de recherche).
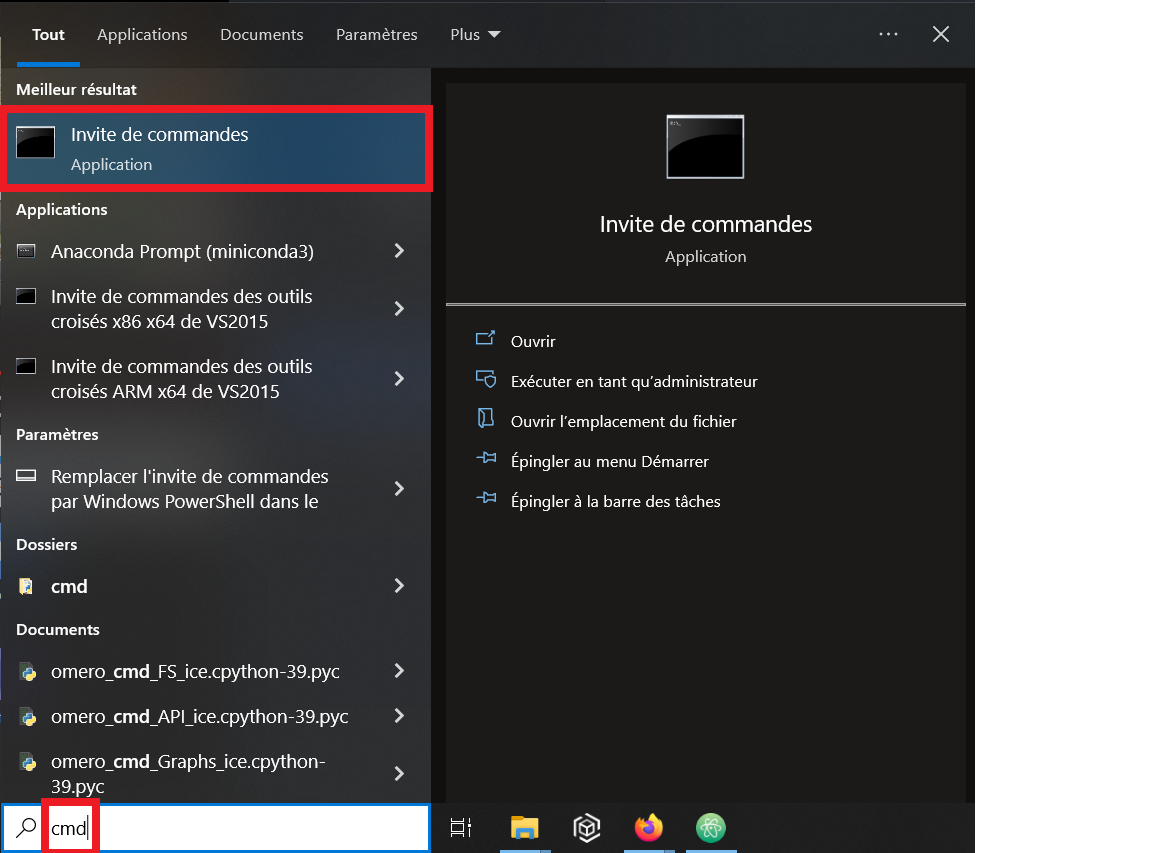
- Atteignez le répertoire de omero-downloader via les commandes “cd” (pour franchir un répertoire) et “dir” (pour afficher le contenu du répertoire)
- Pour télécharger une image, lancer le script à l’aide de la commande suivante:
download.bat -b <chemin_repertoire_de_depot> -s <server host> -u <user name> -w <password> -f binary Image:<image ID>
- Il est possible d’adapter la ligne de commandes pour télécharger des datasets entiers:
download.bat -b <chemin_repertoire_de_depot> -s <server host> -u <user name> -w <password> -f binary Dataset:<dataset ID>
- Voire des projets entiers:
download.bat -b <chemin_repertoire_de_depot> -s <server host> -u <user name> -w <password> -f binary Project:<project ID>
- Pour plusieurs d’informations sur les autres paramètres de la ligne de commandes, voir: https://github.com/ome/omero-downloader
2.2. Pour les utilisateurs de Linux
Le lancement se fait selon le même principe, mais cette fois en utilisant le script “download.sh” en lieu et place de “download.bat”.
2.2. Pour les utilisateurs de Mac
Le rédacteur de ce document ne disposant pas de Mac, et n’ayant trouvé aucune documentation concernant l’utilisation de ce plugin sur un appareil de la firme Apple, aucune procédure ne peut être rédigée pour le moment.
3. Petit mot sur OMERO.insight et le téléchargement d’images
Il est effectivement possible de télécharger des images depuis OMERO via OMERO.insight. Pour cela:
- Connectez-vous à votre session via OMERO.insight
- Dans la liste déroulante, déroulez le projet et le dataset contenant les images à télécharger
- Faites un clic droit sur la sélection, et cliquez dur “Download”
Il ne semble pas y avoir de limite de taille au téléchargement, mais cette méthode est toutefois inconfortable car:
- Il est impossible de sélectionner des images de plusieurs projets/datasets.
- Aucune jauge de téléchargement ne s’affiche.
- Chaque fichier image téléchargé est téléchargé dans un répertoire dédié (sous la forme “Fileset_XX”, la valeur XX n’ayant aucun rapport avec l’identifiant de l’image d’origine dans OMERO), ce qui peut-être gênant dans le cas d’une image pyramidale multi-fichiers.