Introduction à OMERO.web
OMERO.web est l’interface graphique de OMERO sur navigateur web. Pour accéder à l’interface, il faut taper l’adresse du serveur dans le navigateur : La liste des adresses des serveurs est accessible depuis https://omero-fbi.fr/.
Par exemple: https://nantes.omero-fbi.fr/
https://bordeaux.omero-fbi.fr/
L’interface suivante s’affiche, vous permettant de vous connecter sous vos identifiants.
1. Description générale de Omero-web :
L’interface principale d’OMERO se divise en 4 régions :

1.1 Zone de navigation :
La région de gauche, dédiée à la navigation comporte 3 onglets :
-
L’onglet « Explore » permet de naviguer dans l’arborescence d’OMERO, entre les différents groupes, projets, datasets et images, ainsi que de la manipuler (ajout de nouveaux projets/datasets, déplacement d’un item projet, dataset ou image d’un groupe vers un autre). Selon vos droits utilisateurs les options de manipulation accessibles peuvent varier. Par exemple, seuls les administrateurs peuvent supprimer des images (conf fiche « Protocole de gestion des utilisateurs pour les référents Omero de l’équipe »).
-
L’onglet « Tags » est très utile pour sélectionner des jeux de données d’une même expérimentation pas exemple. A condition d’avoir étiqueté les dossiers images à l’import. Conf fiche « Protocole d’étiquetage et recherche en lot d’images ».
-
L’onglet « Shares » permet de visualiser les images partagées avec d’autres utilisateurs, même d’un groupe extérieur auquel vous appartenez.
Pour partager une image (la fonction de partage ne fonctionne que pour les images), faites un clic droit sur l’image dans la zone de navigation, et cliquer sur « Create share ».
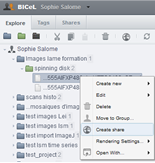
La fenêtre ci-dessous s’affiche :
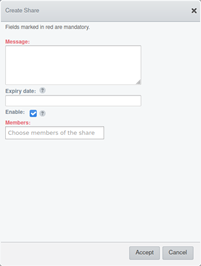
La zone « Members » permet de sélectionner les utilisateurs avec lesquels vous souhaitez partager l’image. Il est possible que des utilisateurs « vides » (aux informations cachées) soient présents : ces utilisateurs appartiennent à des groupes dans lesquels vous n’êtes pas présents. N’en tenez pas compte. La zone « Expiry date » permet de définir une date après laquelle le partage expirera. La ou les personnes sélectionnées auront accès aux images partagées au niveau de l’onglet Shares.
1.2 Zone d’affichage des images :
La région centrale, dédiée à la visualisation, permet de visualiser les vignettes des images du dataset sélectionné. Il est possible de permuter l’aspect de la visualisation en icônes ou en liste en cliquant sur le bouton  .
.
1.3 Métadonnées et annotations :
La région de droite est dédiée aux métadonnées de projet, de dataset et d’image, selon l’entrée sélectionnée dans la région de navigation. Cette zone comporte 4 onglets :
-
L’onglet « General » permet de visualiser les métadonnées générales du projet, du dataset (identifiant, propriétaire) ou de l’image (date d’importation, dimensions, nombre de bits, taille de pixel…).
- Tag : ajout a posteriori, des tags à un projet (et donc à ses datasets/images associés), à un dataset (et donc à ses images associées) ou à une image seule.
- Key-Value Pairs : ajout de métriques à mesurer
- Attachments : joindre un fichier de résultats ou des documents connexes au projet (formats .pdf ou .csv)
- Ratings : outil de notation adapté au dataset, ou à l’image. Attribution d’un nombre d’étoiles qui permet de scorer l’image dans le but d’identifier une image « favorite ».
- Comments : écrire/lire des commentaires partagés avec les membres du groupe Projet.
-
L’onglet « Acquisition » permet d’accéder aux métadonnées d’acquisition de l’image. Affichage du fichier texte des métadonnées liées à l’image au niveau de l’onglet Global Metadata et ré-affectation des informations liées au système d’acquisition dans les onglets microscope, image et canaux.
-
L’onglet « Preview » est un utilitaire de visualisation qui permet de pré visualiser l’image, de modifier certains réglages des canaux, puis d’enregistrer les modifications appliquées. Les outils proposés ici sont les mêmes que pour « Image iViewer » développé plus bas.
-
L’onglet « ROIs » donne accès aux régions d’intérêt renseignées pour l’image, qu’elles aient été créées sur OMERO.iviewer ou importées depuis ImageJ/Fiji grâce au plugin OMERO.imageJ pour ImageJ.
1.4 La barre d’outils
Elle donne accès aux fonctions suivantes:
- Data permet à l’utilisateur de retourner à l’interface principale d’OMERO
- History permet d’accéder à l’historique des actions de l’utilisateur Help donne accès à la documentation officielle de OMERO (https://help.openmicroscopy.org/).
- Figure ouvre les fonctions OMERO.figure. C’est plugin d’OMERO permet de faire des figures à partir d’une ou plusieurs images et de les exporter en format .TIFF ajusté en DPI (conf Fiche «Création de figures sous Omero»).
- Tag Search permet d’accéder à OMERO.tagsearch, l’outil de recherche par tags.
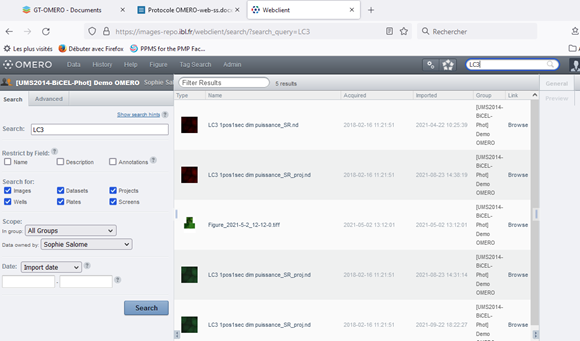
L’icône ![]() permet d’utiliser des plugins présents sur le serveur OMERO.
permet d’utiliser des plugins présents sur le serveur OMERO.
L’icône ![]() permet de visualiser les dernières activités de l’utilisateur.
permet de visualiser les dernières activités de l’utilisateur.
La barre de recherche  est l’outil de recherche standard d’OMERO. Elle permet de faire des recherches par nom de projet/dataset/image. Il est possible de ne taper qu’une partie du nom.
est l’outil de recherche standard d’OMERO. Elle permet de faire des recherches par nom de projet/dataset/image. Il est possible de ne taper qu’une partie du nom.
Lien vers la documentation avancée sur l’outil de recherche : https://omero-guides.readthedocs.io/en/latest/introduction/docs/search-omero.html
L’icône de profil permet d’accéder aux paramètres utilisateur et de les modifier.
A partir de l’interface Omero.web, de nombreuses actions sont possibles dont certaines sont décrites ci-dessous : visualiser une image, en modifier les paramètres visuels (plage d’affichage, pseudo-couleurs, projection) et enregistrer ces paramètres pour votre profil, pour l’image sélectionnée…
2. Notion de tagging, ou étiquetage
Au sens “informatique” du terme, le mot “Tag” (“étiquette” en français) est un mot ou une expression que l’on attribue aux documents pour décrire leur contenu et pour les retrouver. OMERO permet d’appliquer ce concept aux images de microscopie afin de définir pour les images/jeux de données des critères de recherche autres que le contenu du nom de fichier.
2.1 Ajout de TAGs a un dossier ou une image d’un dossier
L’organisation et la dénomination des différents niveaux de l’arborescence de OMERO (Groupe, Projet, Dataset) au sein du bâtiment a déjà été abordée (dans le document “0 - Recommandations nommage”):
Il est conseillé de étiqueter vos images dès l’Import afin d’éviter de vous perdre de retrouver l’ensemble des images d’un même type d’expérimentation à l’aide des TAGs.
Il est possible d’ajouter des TAGs à vos images dans OMERO.web pour rechercher plus facilement les dossiers relatifs à un type d’expérimentation ou les images correspondantes à un type de marquage, un type de cellule…
Pour cela, sélectionner le dossier ou l’image ou plusieurs images/datasets (avec Ctrl) dans l’arborescence. ouvrir la fenêtre de TAG via General/Tags, et cliquer sur l’icône “Ajouter” ![]()
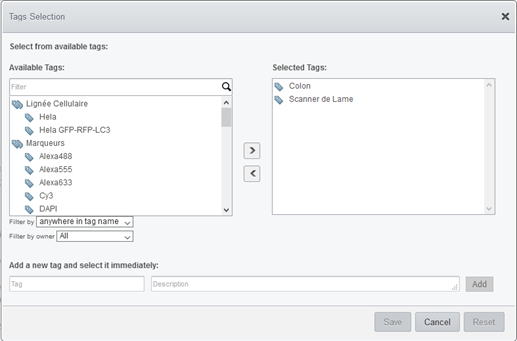
Vous pouvez alors sélectionner un ou plusieurs Tags de la liste mise à disposition par le groupe utilisateurs du projet. Il est alors possible de filtre les tags:
– par l’outil  qui vous permettra soit d’afficher tout les Tags créés par les différents utilisateurs du projet (“All”), soit de n’afficher que ceux que vous avez créés (“owned by me”), soit de n’afficher que ceux créés par d’autres utilisateurs (“owned by others”).
qui vous permettra soit d’afficher tout les Tags créés par les différents utilisateurs du projet (“All”), soit de n’afficher que ceux que vous avez créés (“owned by me”), soit de n’afficher que ceux créés par d’autres utilisateurs (“owned by others”).
– par nom de Tags via l’outil de recherche 
Sélectionner alors le Tag dans la liste “Available Tags” et l’ajouter au Tags sélectionnés pour l’image en cliquant sur l’icône  .
Il est également possible de créer un nouveau Tag et de l’appliquer directement à l’image:
.
Il est également possible de créer un nouveau Tag et de l’appliquer directement à l’image:

Dans le champ “Add a new tag and select it immediately”, entrer le nom du Tag et sa description. Cliquer sur  pour ajouter le Tag à la liste “Selected Tags” et l’appliquer à l’image (ou au dataset).
pour ajouter le Tag à la liste “Selected Tags” et l’appliquer à l’image (ou au dataset).
Avant d’ajouter de nouveaux tags à tort et à travers, il conviendra de regarder s’il n’est pas déjà présent dans la liste. De fait, il sera souvent préférable de créer et organiser en amont la liste des Tags du projet pour éviter d’avoir recours de façon répétitive à ce système.
2.2 Création d’une liste de Tags
L’onglet Tags permet de gérer la création de catégories d’étiquettes et les étiquettes elles-mêmes. L’onglet Tags permet également d’étiqueter des dossiers et images par lot. Pour créer une nouvelle étiquette, sélectionner la nom de l’utilisateur pour créer un nouveau set de Tag, ou sélectionner le nom du set de Tag pour y ajouter un Tag. Faire un clic droit sur un des éléments et cliquer Create New/Tag ou Create New/Tag Set selon ce que vous souhaitez faire.
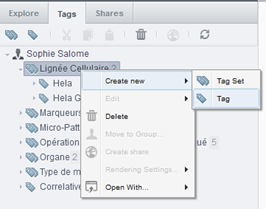
Dans la fenêtre New… vous pouvez alors renseigner le nom et la description du Tag avant de finaliser sa création avec  .
.
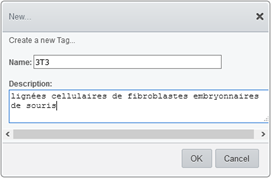
Si l’étiquette a été appliquée à un ou plusieurs dossiers ou une ou plusieurs images, les dossiers correspondant seront renseignés dans l’arborescence du tag.
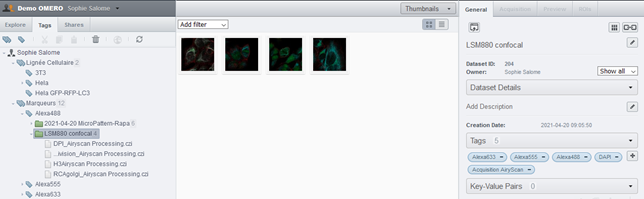
2.3 Générer des tags à partir du nom grâce au module « Auto Tag »
Des informations potentiellement pertinentes (et utilisables comme Tags) se trouvent dans les noms de fichiers, et le module “Auto Tag”, une fois installé par l’administrateur du serveur, permet d’automatiser cette attribution.
L’utilisation du module Auto Tag se fait à partir de la fenêtre principale de OMERO. Pour utiliser ce module, cliquer sur la petite liste déroulante permettant de choisir le mode d’affichage des images (l’option par défaut est « Thumbnails ») et sélectionner l’option « Auto Tag ». Vous obtiendrez l’affichage suivant :
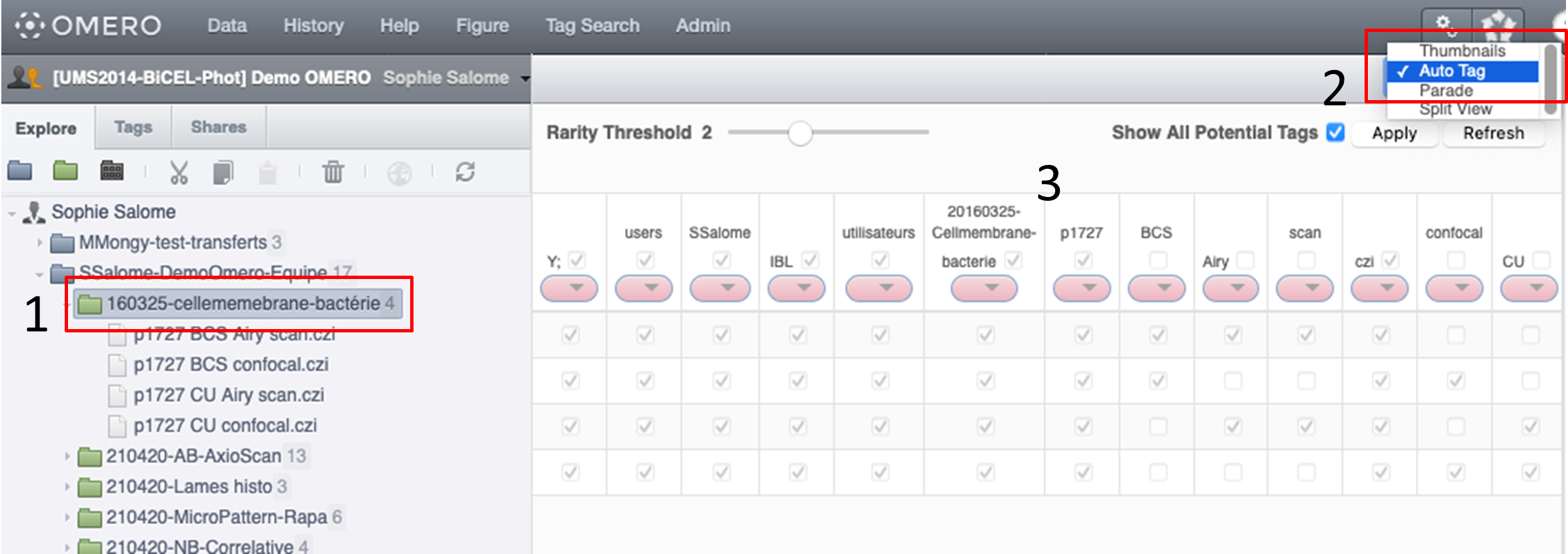
Pour chaque image, le chemin d’origine (l’endroit d’où elle a été téléchargée via OMERO.insight) est fractionné en éléments simples (en utilisant les caractères spéciaux du chemin comme « / », « . », « _ »). AutoTag permet de filtrer ces éléments et ne conserver que les plus significatifs et propose alors ces mots pour l’étiquetage. Les tags attribués manuellement aux images s’afficheront également.
Fonctionnement (se référer aux chiffres sur l’image):
-
- Sélectionnez une expérience dans l’arbre des data (panneau gauche).
-
- Cliquez sur l’onglet déroulant thumbnails (panneau central) pour voir apparaître l’option Auto Tag.
-
- Une fois l’option sélectionnée, le panneau central qui montrait les vignettes des images contenues dans l’expérience laisse place au menu de l’application d’auto tag.
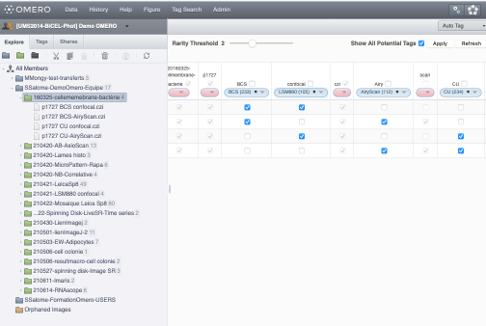
En cochant “Show All potential Tags”, l’application présente les tags extrait des noms d’images.
Un code couleur est associé aux tags:
- Fond rose: ce tag n’existe pas ou n’est pas reconnu. Cliquez sur l’onglet pour l’ajouter (New/Existing tag).
- Fond bleu, le Tag est reconnu, cocher la case à côté du Tag pour l’appliquer a toutes les images
- Fond vert, le Tag est reconnu est déjà appliqué aux images.
L’option “Rarity Threshold” permet de filtrer les fragments de nom les plus communs et leur attribuera un code couleur rose par défaut.
Cliquer sur un des code couleurs rosé pour faire apparaître une boîte de dialogue d’ajout de Tag:
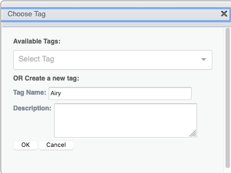
Dans le cas où vous utilisez la boîte de dialogue, vérifiez que le tag n’existe pas déjà via l’onglet déroulant (Choose Tag )ou créer en un nouveau (Tag Name) puis cliquez sur OK. Le tag est ajouté et son icône devient bleu.
Finalement, cliquez sur “Apply” pour associer les tags validés (bleu) aux images (en fonction des cases cochées). La validation passe les cases en vert.
2.4 Recherche des données d’expérimentations à l’aide du module “Tag Search”
Le module “Tag Search”, une fois installé par l’administrateur du serveur, permet à l’utilisateur d’effectuer des recherches de données par Tag.
Pour y accéder, cliquer sur « Tag Search » de la barre d’outils d’OMERO.
Dans un premier temps, la barre de recherche “Selected Tags” vous propose l’ensemble des tags disponibles. Dès le premier tag sélectionné, l’application filtre les images qui possèdent ce tag et la liste ne présente plus que les autres tags associés à ces images (et ainsi de suite). On remarque que les tags déjà sélectionnés apparaissent grisés dans la liste disponible.
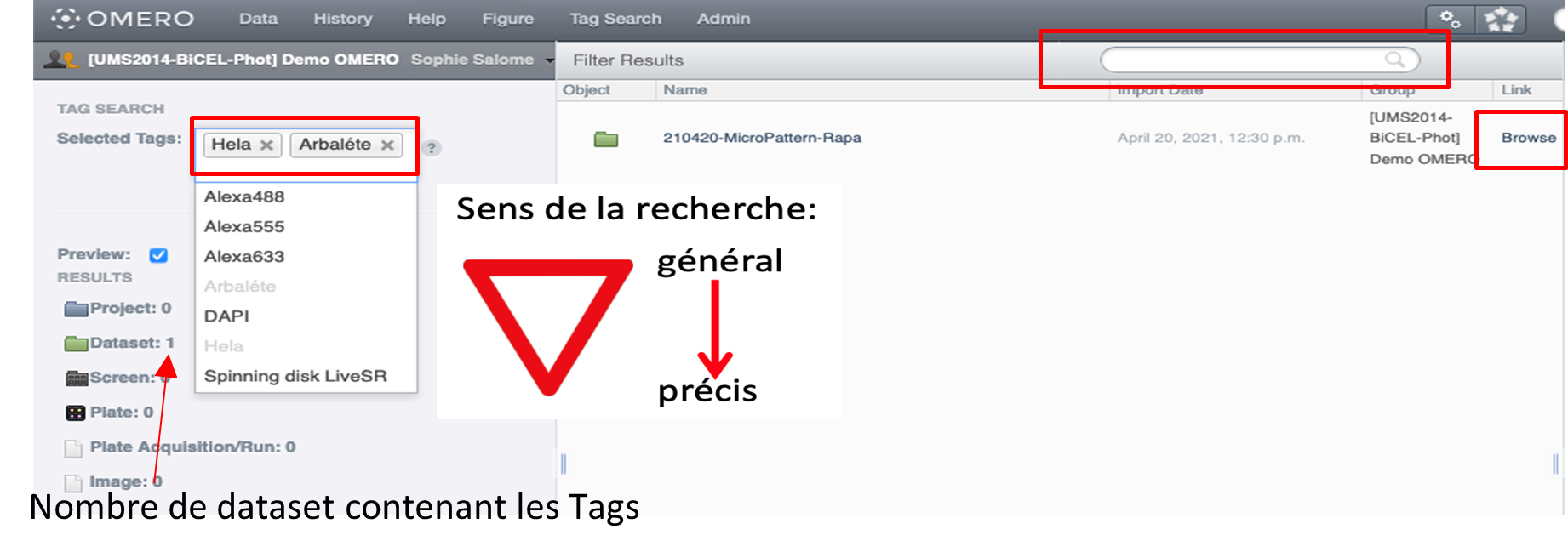
Les dossiers ou images portant les Tags s’affichent dans la liste “File Results”. En cliquant sur “Browse” (sur la ligne associée à un résultat), vous êtes redirigé directement vers le lot d’images correspondant.
Vous pouvez aussi combiner une recherche par Tag et par mots clefs.