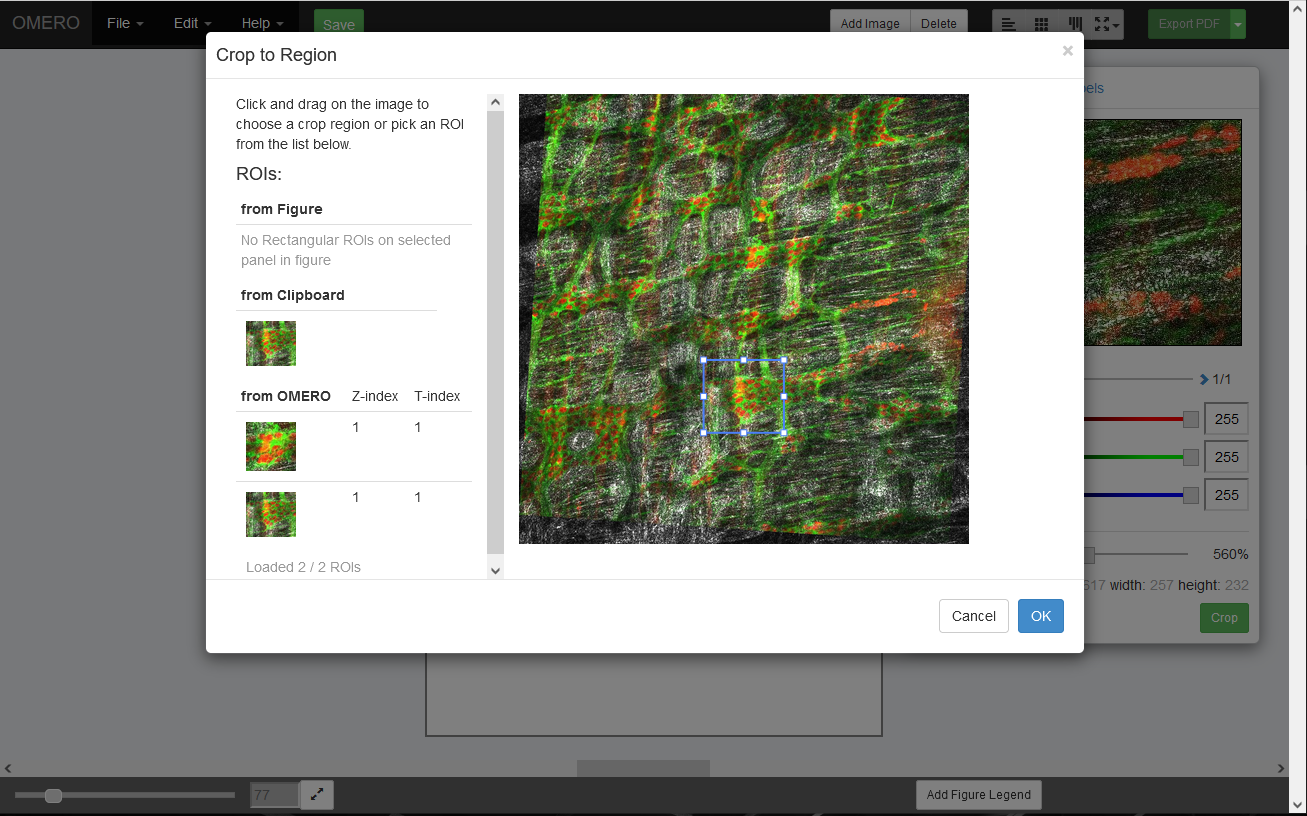Utilisation des ROIs sur OMERO
Comme décrit dans le document concernant OMERO.iviewer, OMERO offre des possibilités d’annotations (fléchage et ajout de zone de texte) ou de mesures (mesure de distance, d’aère, décompte d’objets), à l’aide d’outils de dessin manuel. La fonction d’automatisation des détections n’est pas directement accessible via OMERO, mais peut se développer à l’aide de plugins ImageJ.
Utiliser les ROIs via OMERO.iviewer pour générer des annotations et des mesures manuelles à déjà été décrit dans la documentation consacrée à OMERO.iviewer, dans la partie consacrée aux ROIs.
Ce présent document explique des techniques plus avancées telles que: – Comment importer des ROIs grâce au plugin ImageJ OMERO.imagej – Créer des miniatures d’images à partir de ROIs carrées – Comment utiliser les ROIs carrées comme outil de découpage de zone d’intérêt sur OMERO.figure
1. Comment importer des ROIs grâce au plugin ImageJ OMERO.imagej
Après avoir installé le plugin OMERO.imagej pour ImageJ/Fiji (ce sujet à déjà été abordé dans le document sur OMERO.imagej), vous allez pouvoir, charger une image du serveur dans ImageJ, effectuer les étapes de segmentation, de report des régions sur l’image brute, et générer un tableau de résultats contenant les métriques d’intérêt. Vous pourrez ré-importer ensuite les résultats sur le serveur OMERO: soit sauvegarder uniquement le tableau de valeur, soit sauvegarder le tableau de valeur, les ROIs et les images résultantes de l’analyse.
Pour avoir une meilleure idée de la façon de procéder en pratique, nous allons voir ici un exemple sur une image test de microbilles (micropicell/60xoil Vs 60xWI/Beads)
- Tout d’abord, lancer Fiji et connecter Fiji au serveur (Plugins/OMERO/Connect to Omero)
- Le lien vers le serveur OMERO s’ouvre et la fenêtre principale du client OMERO.insight intégré est accessible pour la sélection des images.
- A partir de la fenêtre principale, importer l’image à travailler dans ImageJ. Pour cela, double clic sur le nom de l’image dans l’arborescence ou sur la vignette correspondante, ou faire un clic droit, puis “Open on Fiji”. La fenêtre “Bio-formats Import Options” s’ouvre. Sélectionner les options d’ouverture (exemple : Hyperstack et Autoscale) et valider avec OK.
- Appliquer les fonctions menant à la quantification du signal.
Dans l’exemple, une macro a été développé à l’aide de l’outil “Macro Recorder” de Fiji. Elle peut être appliquée image par image. Le corps de la macro comprend : • Une séparation des canaux (Image/color/split channel), pour sélectionner le stack C2 • Une projection de la pile d’image (Image/stacks/Zproject) • Un seuillage (Image/ adjust/threshold) automatique pour segmenter/identifier les spots dans le cytoplasme de la cellule
2. Créer des miniatures d’images à partir de ROIs carrées
OMERO offre une fonction (un script, en réalité) permettant de convertir des ROIs en images (Note: Seules les ROIs carrées ou rectangulaires seront concernées). Pour y accéder, cliquer sur l’icône « Scripts » de la barre d’outils d’OMERO (l’icône contenant une image de 2 engrenages imbriqués), puis « util_scripts ». Cliquez sur « Images From ROIs… » pour y accéder.
La fenêtre suivante s’affichera:
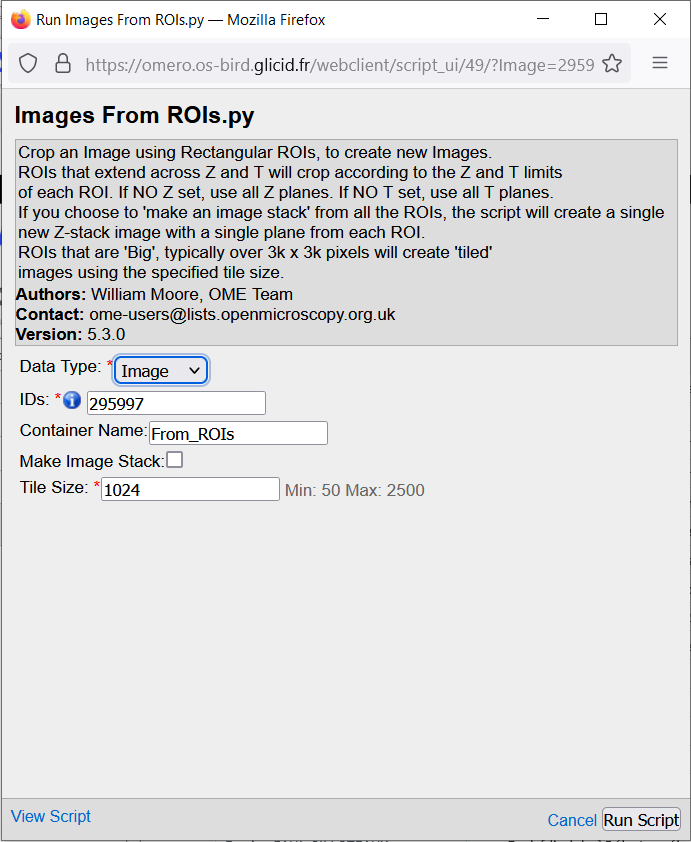
La liste déroulante “Data Type” permet de sélectionner le type des données passées en paramètre (“Image” ou « Dataset »)
Le champ “IDs” permet d’ajouter les identifiants des images/jeux de données à traiter, séparés par des virgules (Note : Si vous avez sélectionné des images/jeux de données avant de sélectionner le script, leurs identifiants seront déjà dans ce champ)
Le champ “Container Name” correspond au nom du dataset OMERO dans lequel seront stockées les images obtenues.
La case “Make Image Stack” permet d’entasser les images dans une pile d’images (stack) si celle-ci est cochée. Dans ce cas, la pile d’images sera intégrée dans le jeu de données d’origine. Le champ “Tile Size” permet de changer la taille du côté (hauteur et largeur) de/des images des ROIs.
Cliquer sur “Run Script” pour, comme le nom l’indique, lancer le script. Le suivi de l’opération s’affiche dans les notifications:
omero_script_images_from_rois_report
A la fin de l’opération, les images devraient être accessibles (rafraîchir la page au besoin).
omero_script_images_from_rois_exported_to_omero
3. Exporter les données de ROIs de une ou plusieurs en une seule opération
OMERO offre une fonction (un script, en réalité) pour exporter les ROIs de plusieurs images en une seule fois. Pour y accéder, cliquer sur l’icône « Scripts » de la barre d’outils d’OMERO (l’icône contenant une image de 2 engrenages imbriqués), puis « export_scripts » « Batch ROI Export… » est le nom de la fonction en question.
La fenêtre « Run Batch ROI Export » suivant s’affiche :
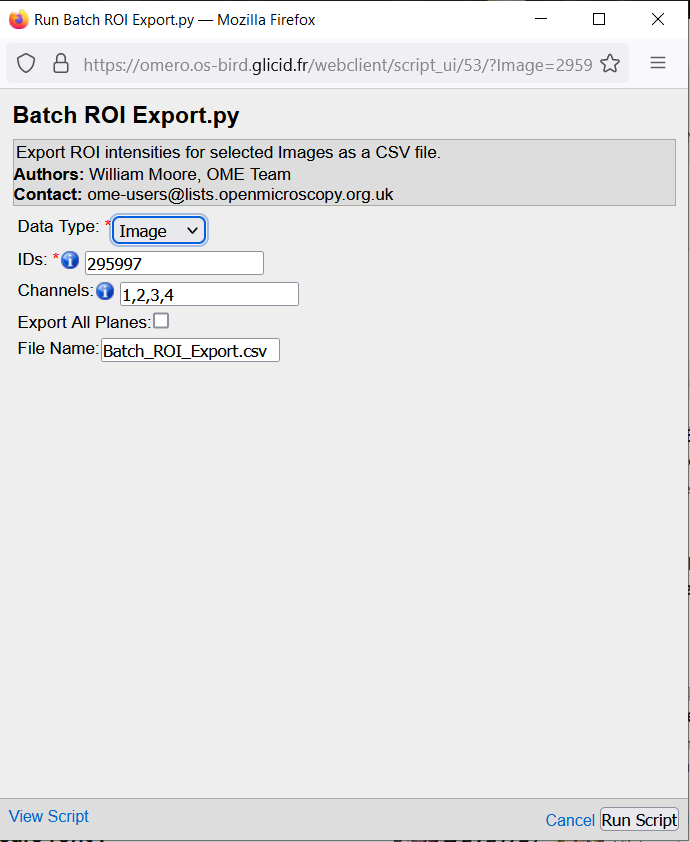
La liste déroulante « Data Type » permet de sélectionner le type des données passées en paramètre (« Image » ou « Dataset »)
Le champ « IDs » permet d’ajouter les identifiants des images/jeux de données à traiter, séparés par des virgules (Note : Si vous avez sélectionné des images/jeux de données avant de sélectionner le script, leurs identifiants seront déjà dans ce champ)
Le champ « Channels » permet de sélectionner les canaux concernés pour la récupération des ROIs
La case « Export All Planes » permet d’exporter les ROIs pour toutes les slices.
Le champ « File Name » correspond au nom du fichier qui rassemblera les ROIs.
Cliquer sur “Run Script” pour, comme le nom l’indique, lancer le script. Le suivi de l’opération s’affiche dans les notifications:
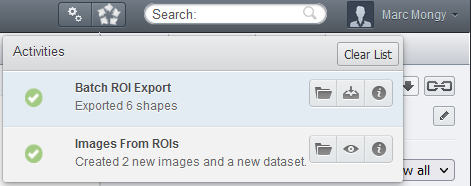
Le fichier généré sera associé en pièce jointe au 1er fichier image de la liste des éléments sélectionnés.
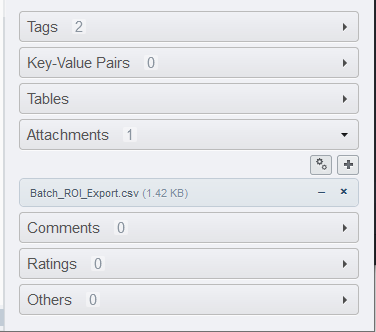
4. Comment utiliser les ROIs carrées comme outil de découpage de zone d’intérêt sur OMERO.figure
Les indications ci-dessous supposent que vous ayez pris connaissance des bases sur OMERO.figure (voir document associé).
Il est possible de faire des figures assez élaborées sur OMERO.figure. Par exemple, il est possible de tracer des ROIs (rectangulaires uniquement) sur l’image d’origine, et de créer des vignettes correspondant aux ROIs (en réalité des copies de l’image d’origine, zoomées et déplacées de manière à correspondre aux ROIs). Pour créer une figure avec une ou plusieurs zones de zoom, deux techniques sont utilisables et décrites ci-dessous.
4.1. 1ère variante: zoomer/déplacer sur la copie d’une image et transférer la ROI de zoom sur la première image
Sur une figure comprenant déjà une image :
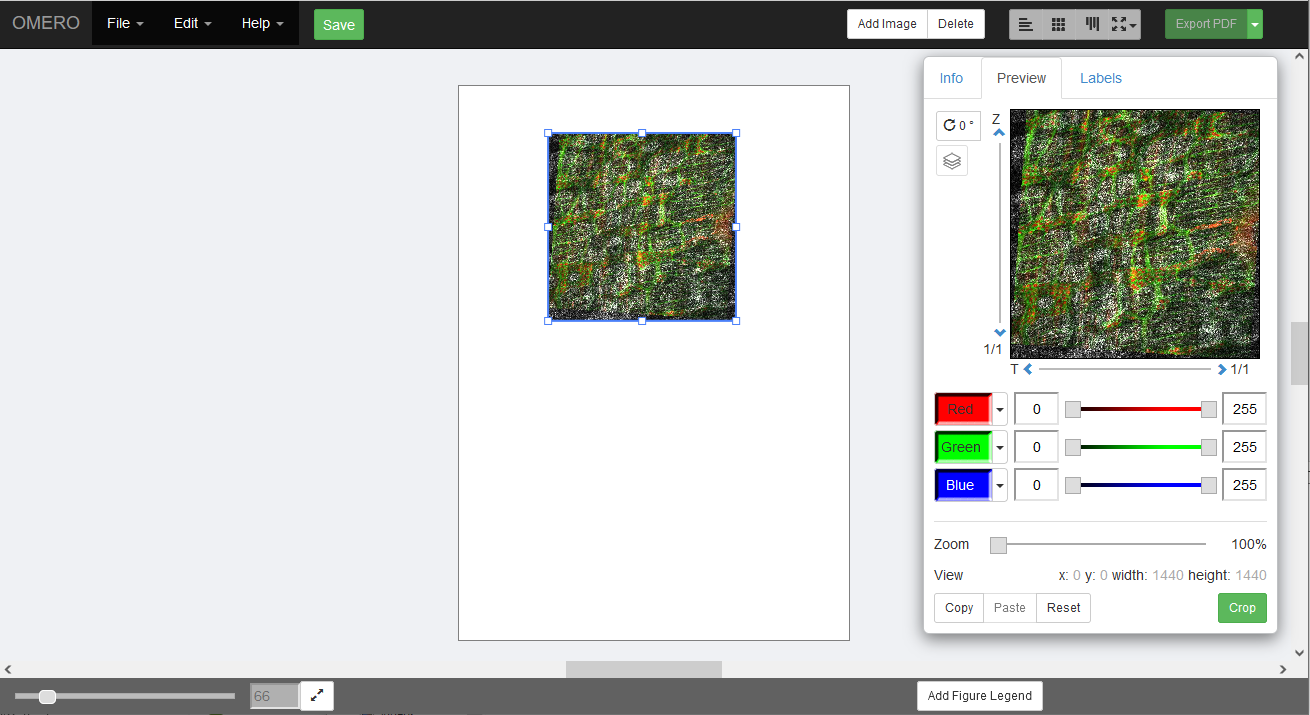
- Faire un copier-coller de l’image pour la dupliquer
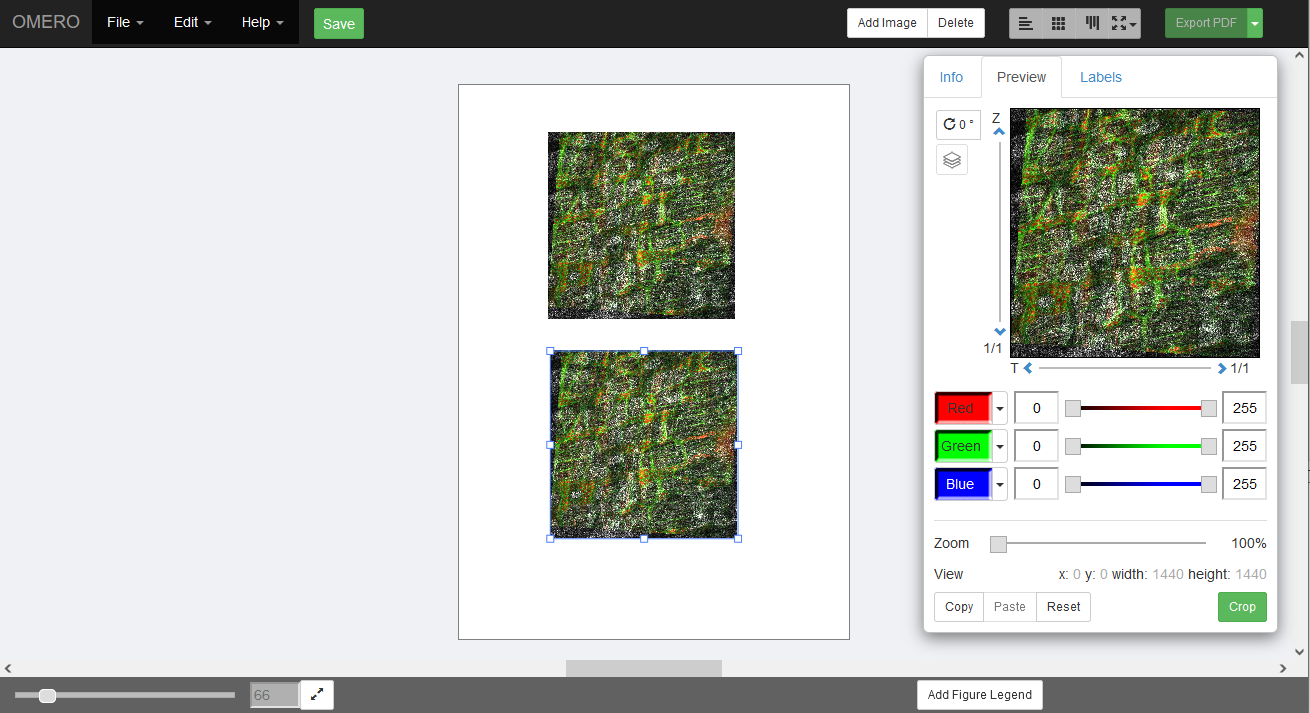
- Sur l’image dupliquée, sélectionner l’onglet Preview, zoomer/se déplacer vers la zone d’intérêt a l’aide de la fenêtre d’aperçu.
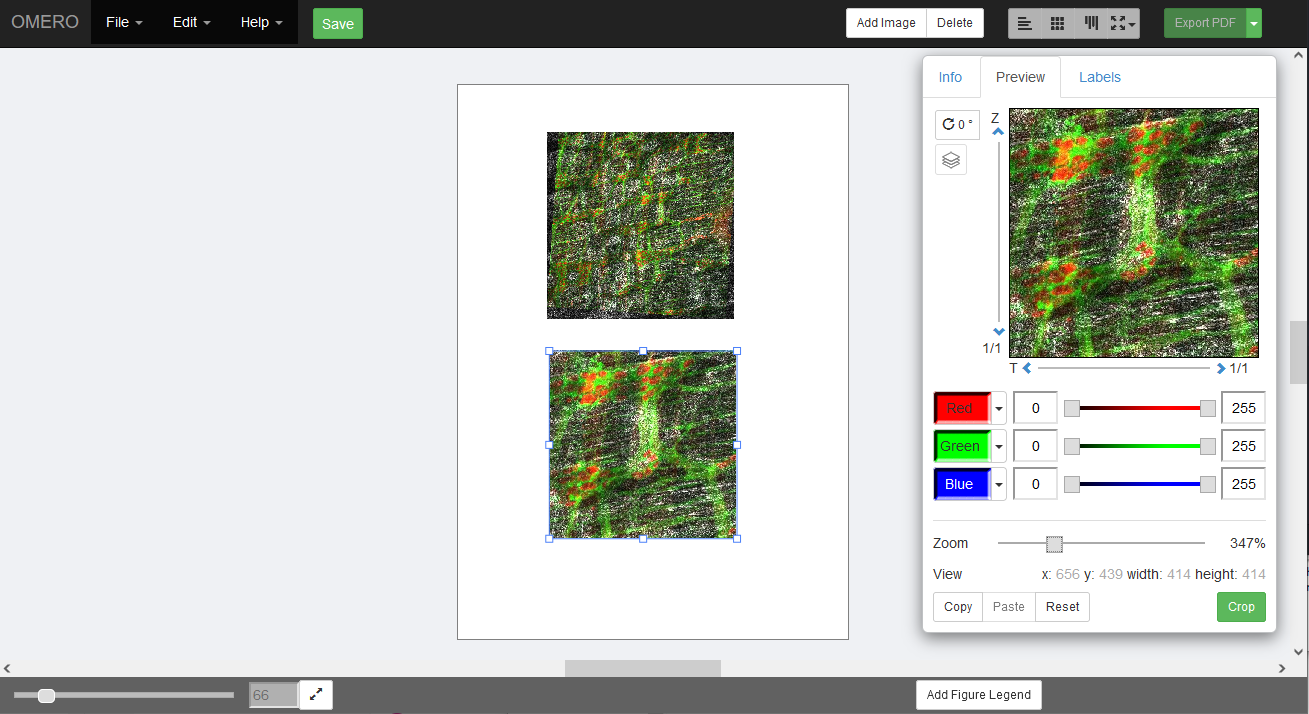
- Une fois la zone sélectionnée, cliquer sur Copy.
- Sélectionner l’image non zoomée sur laquelle nous allons incruster la zone de sélection.
- Aller dans Label. Dans la rubrique ROIs, cliquer sur Edit pour ouvrir la fenêtre “Edit ROIs”.
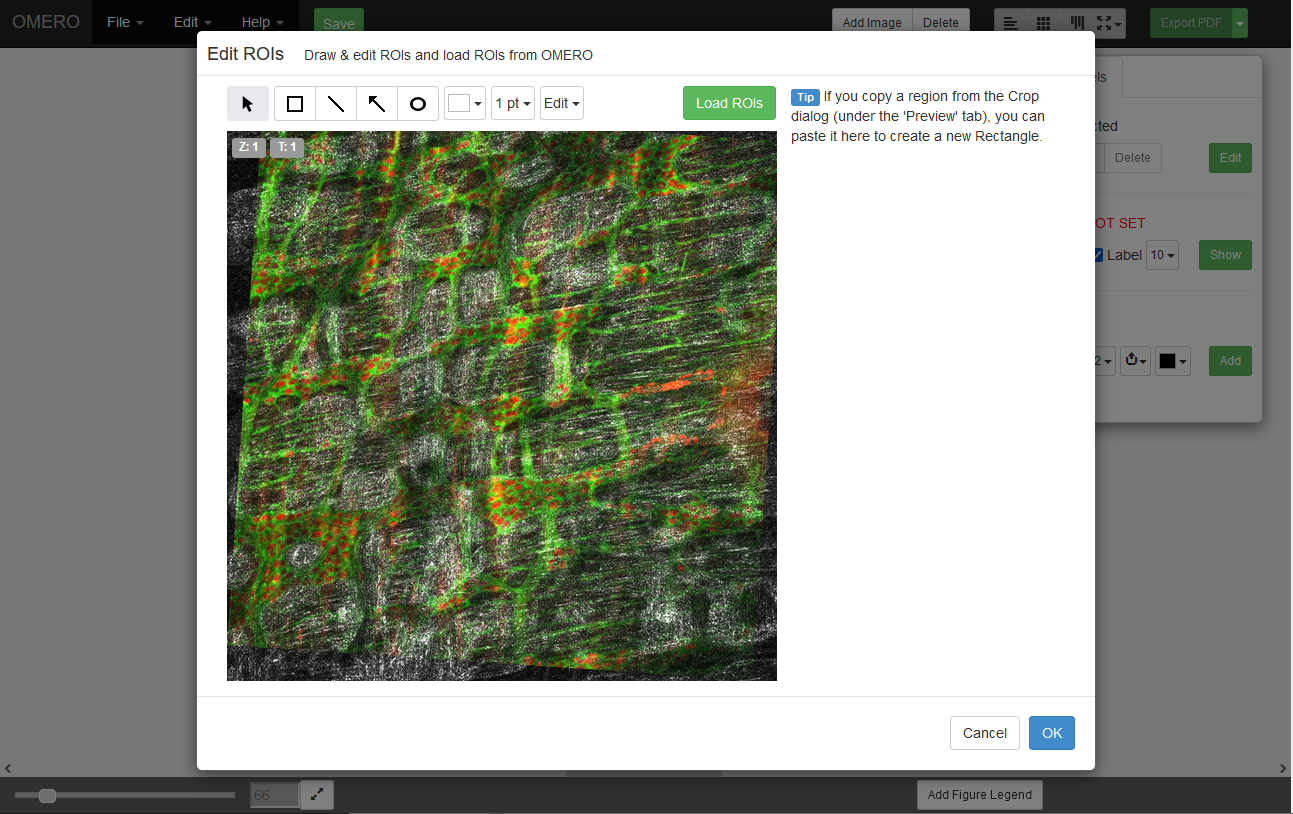
Dans Edit ROIs vous avez la possibilité de créer de nouvelle zones de sélections ou de coller des formes copiées précédemment.
Dans notre exemple, utiliser Edit/Paste Shape pour appliquer la région correspondant à la région zoomée. Une fois fixé, il est possible de changer la taille et la couleur de la ROI.
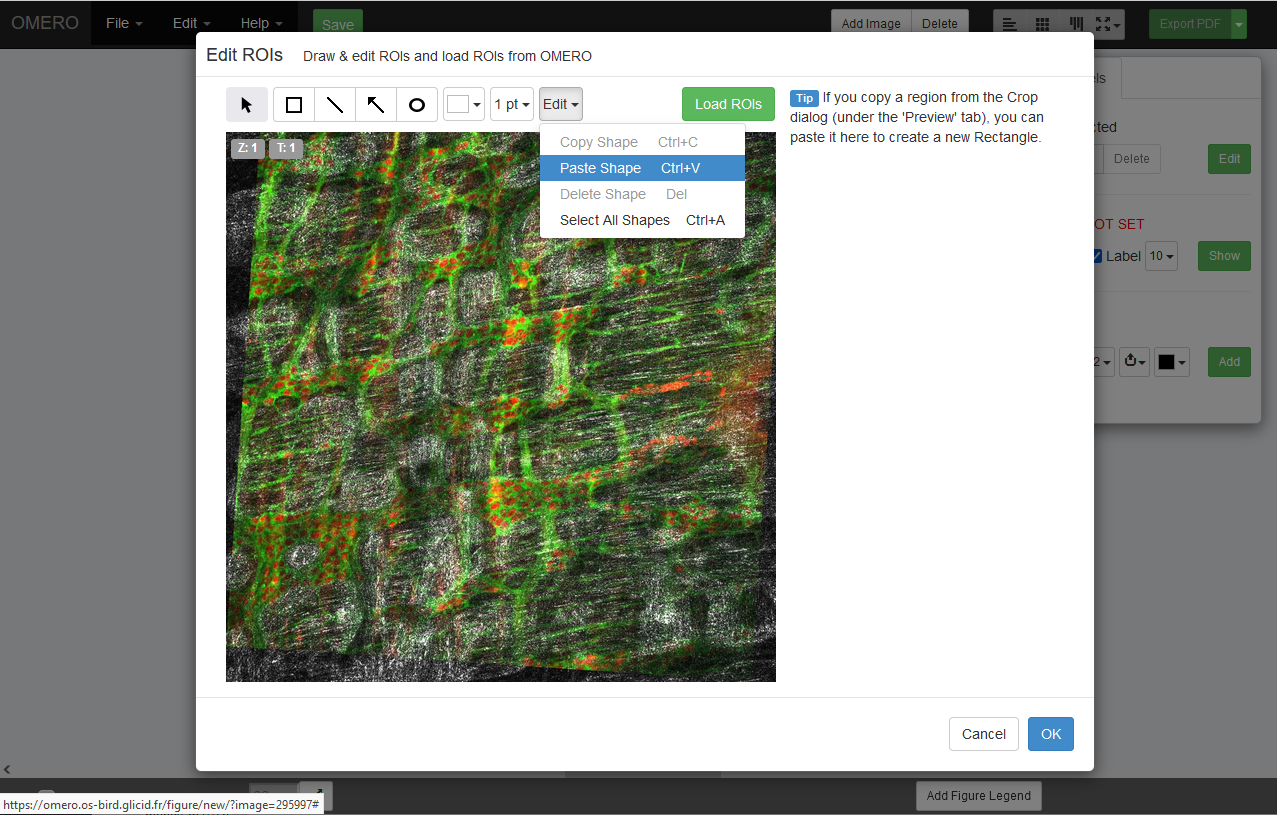
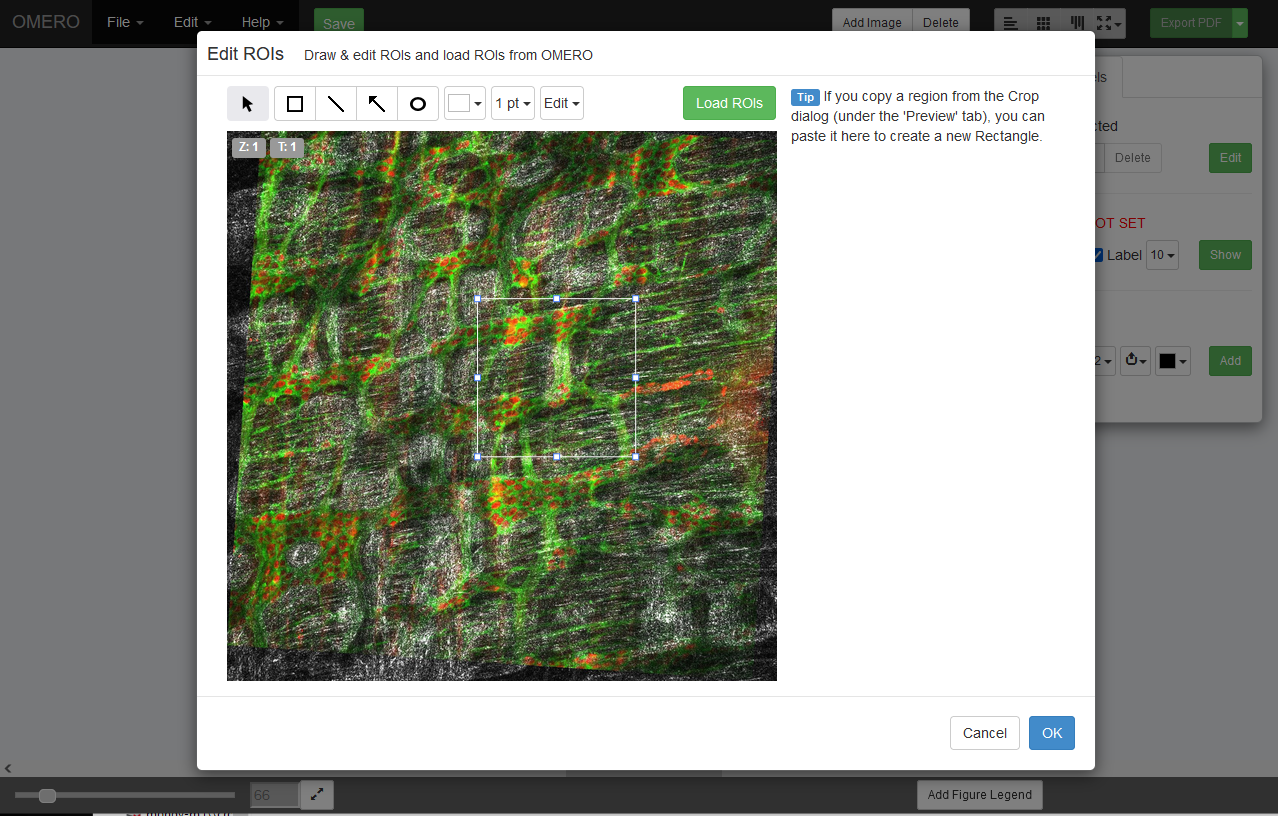
Cliquer sur OK pour valider l’incrustation de la ROI. N’hésitez pas à grossir le trait de la ROI pour la rendre plus visible.
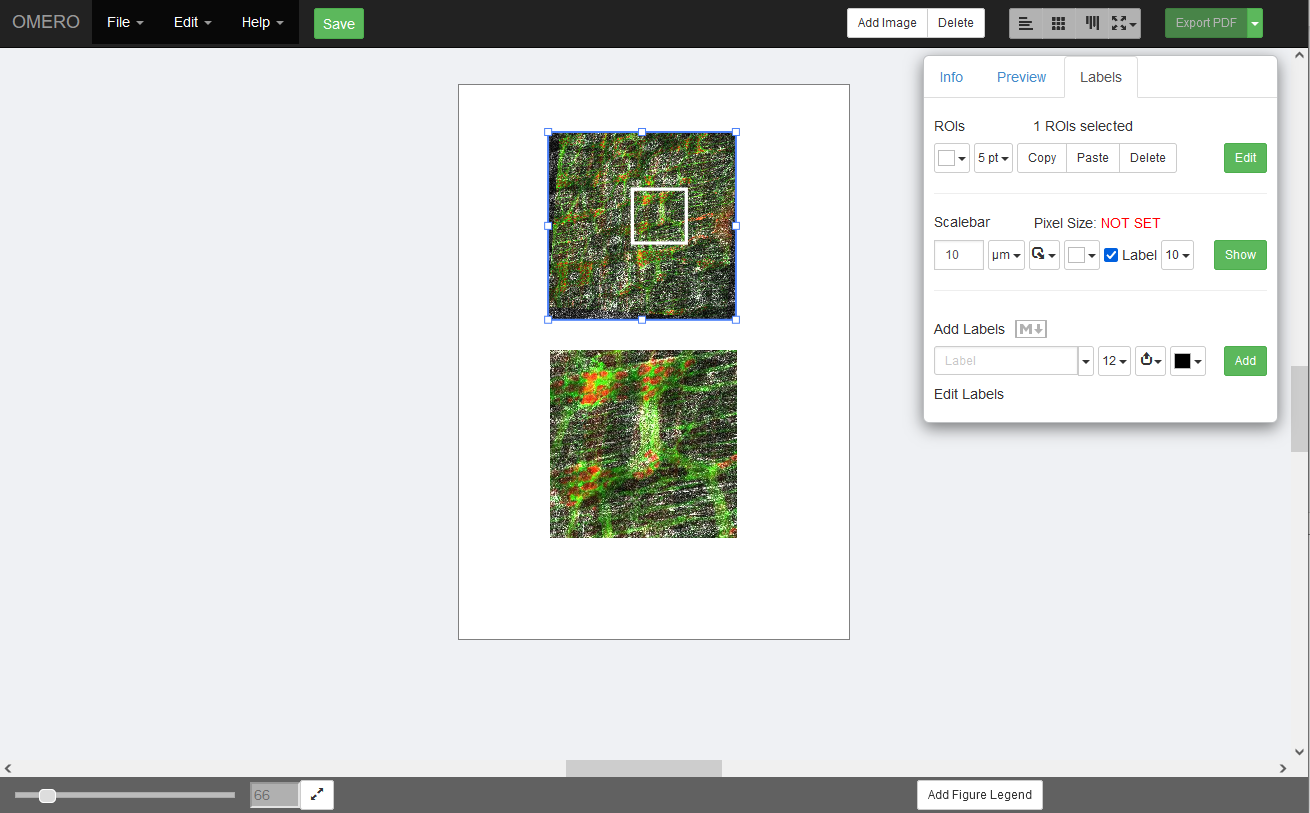
4.2. 2ème variante : récupérer les ROIs déjà créées et les appliquer en tant que réglages de zoom/déplacement sur des copies de la première image
Sur une figure comprenant déjà une image:
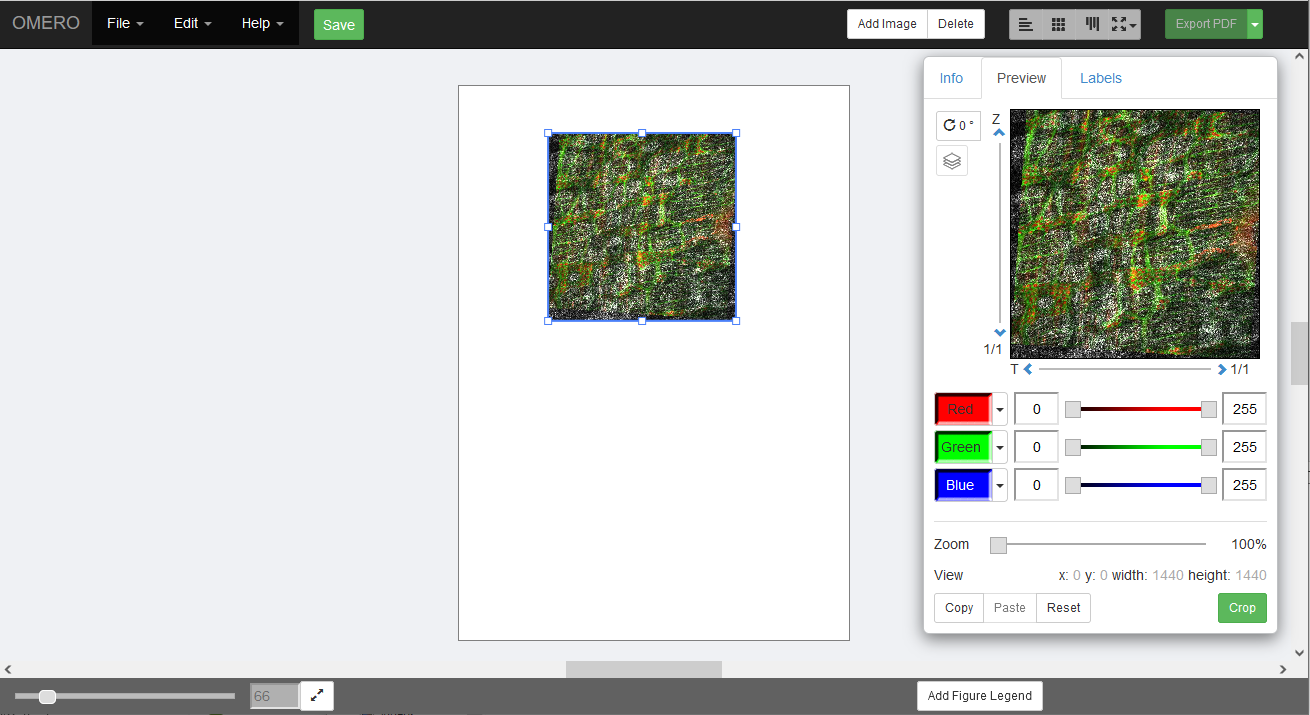
- Identifier tout d’abord une zone à cropper. Pour cela, dans l’onglet “Labels”, et dans la zone de l’onglet dédiée aux ROIs, cliquer sur “Edit” pour ouvrir la fenêtre “Edit ROIs”.
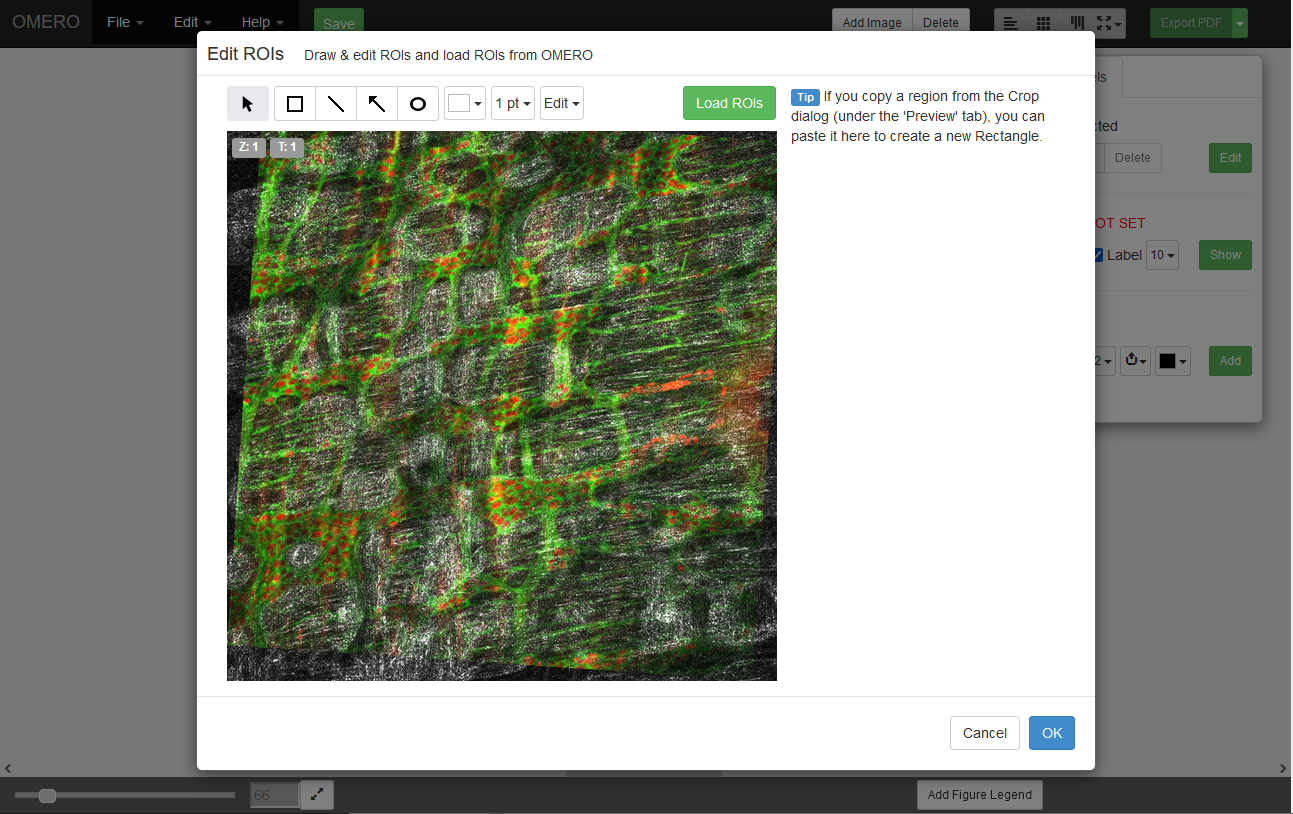
- Cliquez sur le bouton “Load ROIs”. La partie droite de la fenêtre “Edit ROIs” se modifie pour laisser place à une liste des ROIs créées sous OMERO.iviewer (ou éventuellement, importées depuis Fiji à l’aide d’OMERO.imagej):
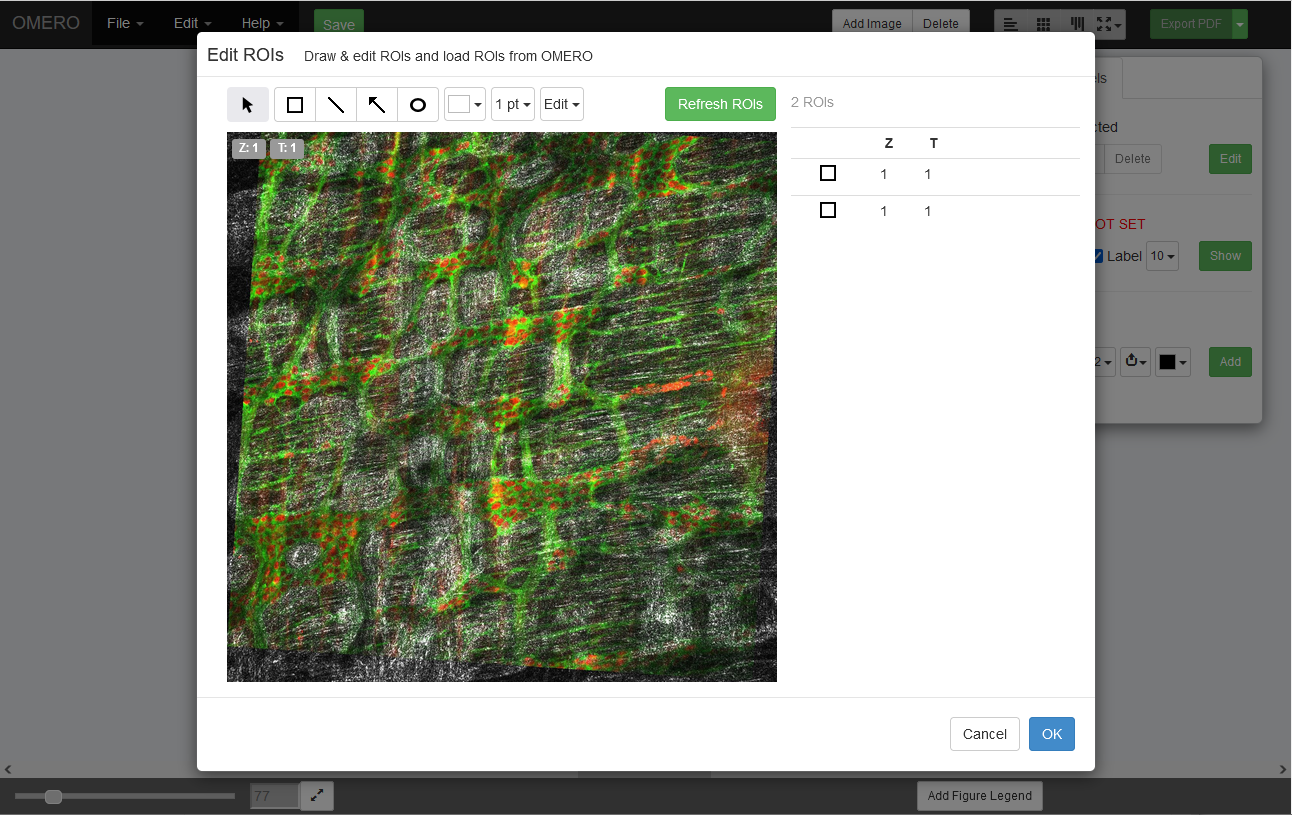
- C’est le bon moment pour déterminer quelles sont les ROIs à présenter. Déterminez-les, et fermez la fenêtre “Edit ROIs” en cliquant sur “Cancel”. Sur la fenêtre principale, faites un copier-coller de l’image, (un par ROI à présenter), autant de fois qu’il sera nécessaire. Redimensionnez-les.
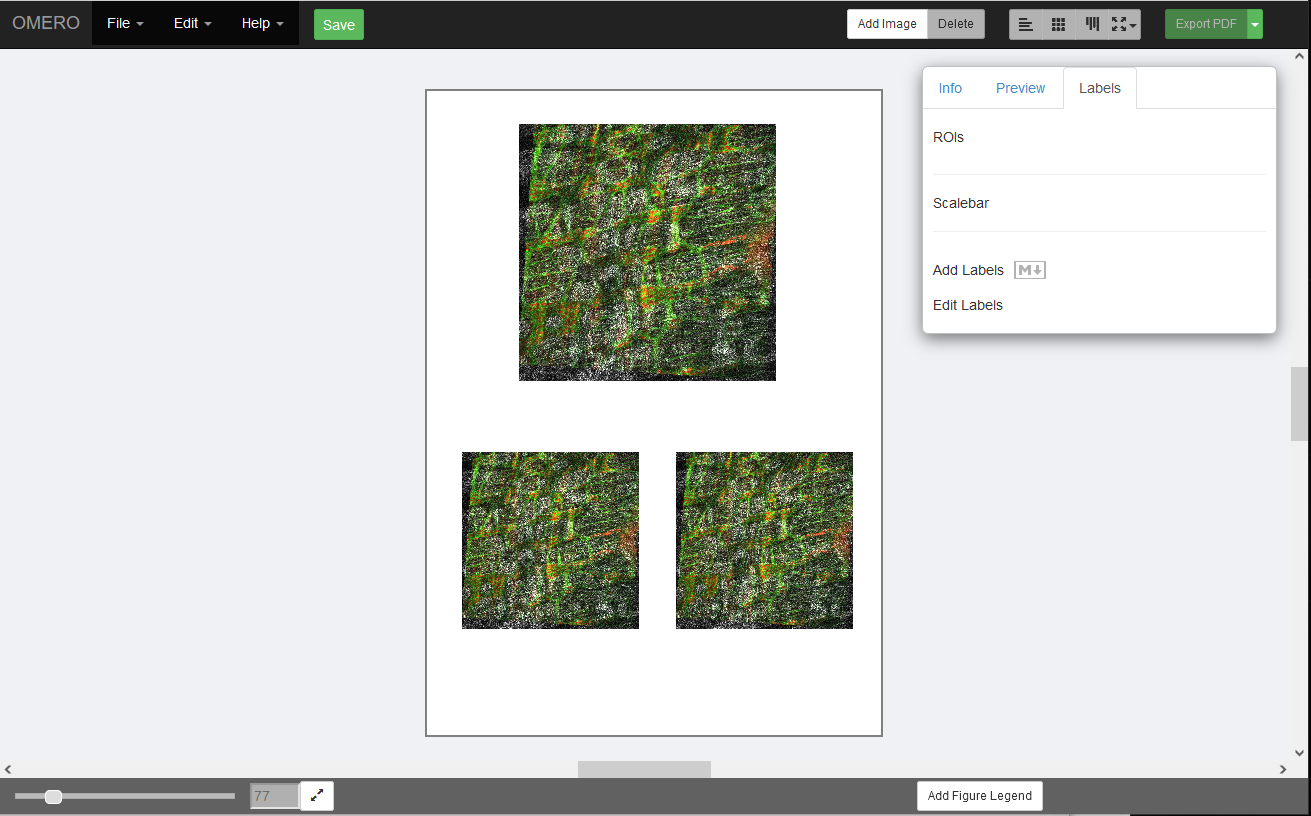
- Resélectionnez l’image d’origine, et dans la zone de l’onglet dédiée aux ROIs, recliquez sur “Edit” pour ouvrir la fenêtre “Edit ROIs”. La liste des ROIs s’affiche.
- Passer le pointeur sur chacune des ROIs de la liste, et le cas échéant, ajouter la ROI sur l’image grâce au bouton “Add” (un bouton “Add” par ROI). N’hésitez pas à en élargir le trait pour les rendre plus visibles.
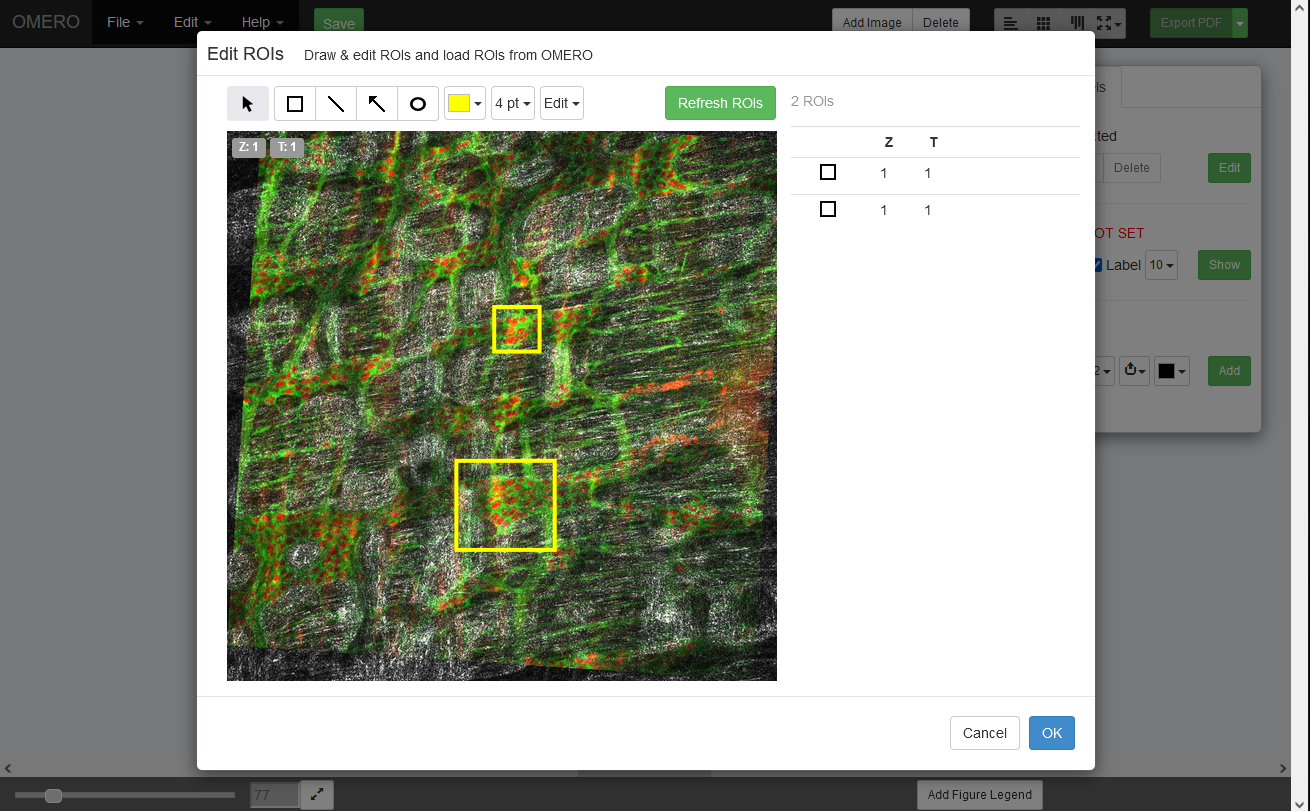
- Cliquer sur une des ROIs puis copiez-la en utilisant “Edit/Copy Shape”
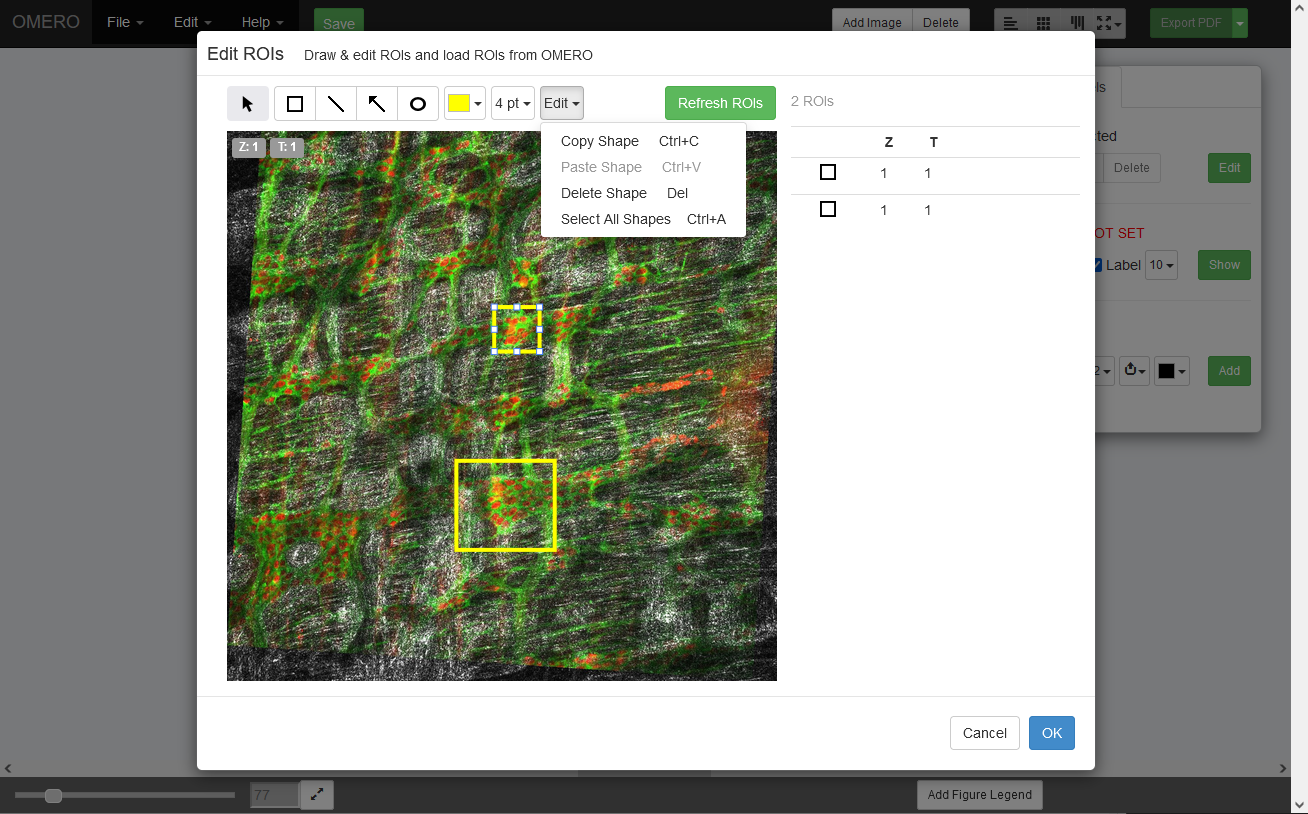
- Cliquer sur OK (ou Cancel, si vous avez fait des ajouts non souhaités) pour fermer la fenêtre. Sélectionnez l’une des copies d’images redimensionnées que vous avez créées, puis sélectionnez “Preview”. Cliquez sur “Paste” pour y “coller” la ROI.
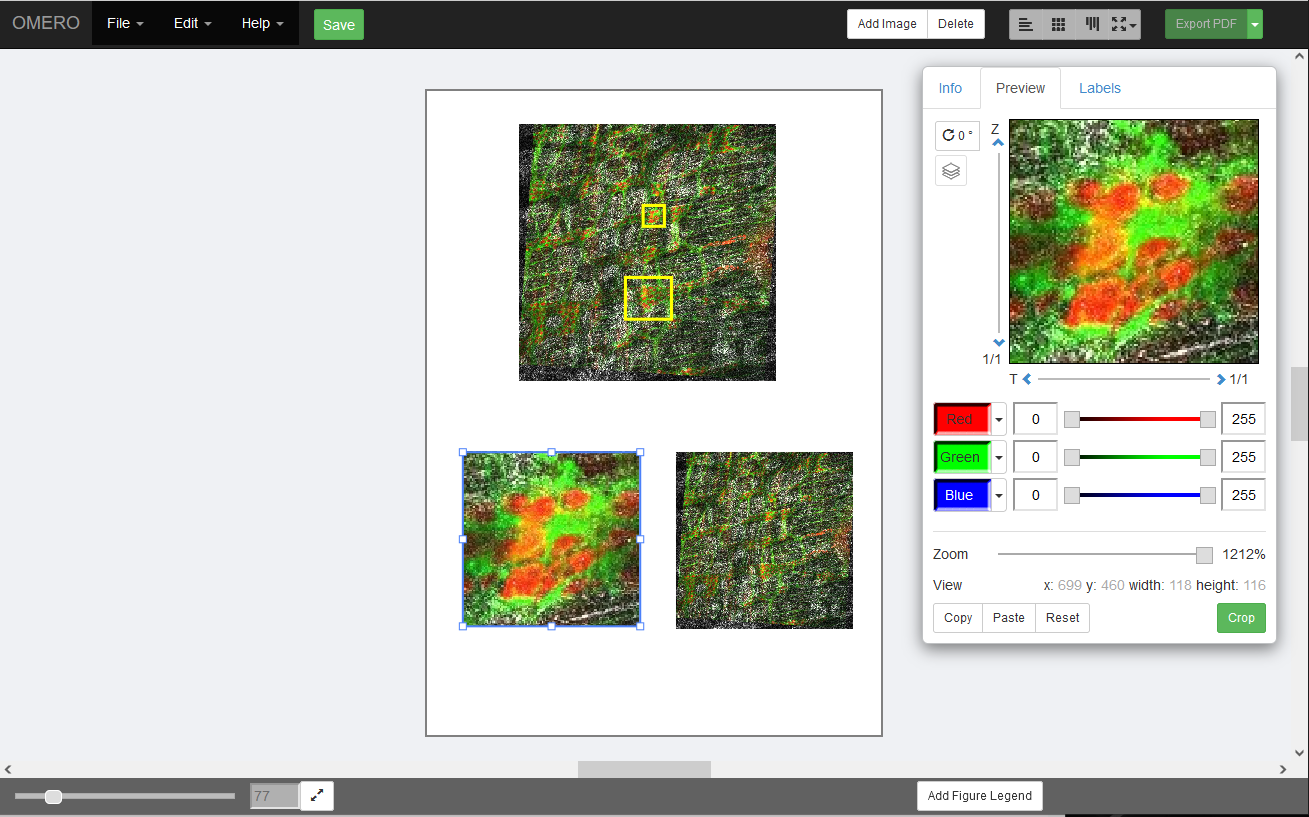
- Procédez de la même façon pour les autres ROIs.
- A la place du traditionnel copier-coller décrit ci-dessus, le bouton “Crop” permet de sélectionner rapidement une ROI (ou d’en créer une ad-hoc) et de la coller en lieu et place de l’image de la figure sélectionnée. La colonne de gauche permet de sélectionner une ROI dpuis la figure (“from Figure”), depuis le presse-papiers (“from Clipboard”), ou depuis OMERO (“from OMERO”). Il est possible de tracer une ROI ad-hoc en faisant un clic gauche maintenu sur la zone d’image.