Utiliser un notebook Jupyter sur des images stockées sur OMERO
Jupyter est une application web permettant de développer et lancer du code source dans différents langages (Java, Python, R, Ruby…), le tout combiné à de la prise de notes. Cette polyvalence le rend de plus en plus prisé pour de la data-science.
L’application est téléchargeable ici: https://jupyter.org/
1. Installation de Jupyter (pour utilisation en local)
Les détails de l’installation se trouvent sur la page de l’application: https://jupyter.org/install
Jupyter étant codé en Python, il faudra avoir au préalable installé Python. Il est possible de l’installer via le site officiel (https://www.python.org/downloads/), mais pour plus de facilité, il sera préférable d’y ajouter Conda, ou mieux encore, d’installer directement ses distributions (Anaconda/ Miniconda), qui comprennent de base Python et la possibilité de créer des environnements virtuels. Cette façon de procéder permet de créer des installations multiples de Python, et de les permuter selon les besoins du moment, dont l’intérêt est d’éviter de pourrir votre installation principale de Python avec des conflits de dépendances (car certains paquets ne fonctionneront qu’avec certaines versions d’autres paquets, et pas forcément les dernières. Ces conflits de dépendances sont d’ailleurs un vrai problème en data-science).
Jupyter est composé de plusieurs modules:
- Jupyter-Notebook: Comprend l’interpréteur de commandes. Permet la création de “notebooks” au format “.ipynb”.
- JupyterLab: Interface graphique pour Jupyter.
Si vous avez installé Conda ou une distribution associée, vous aurez accès à Anaconda Prompt (sous Windows en tout cas) qui vous permettra de lancer facilement des commandes ou des scripts Python sur Windows.
Tout d’abord, il sera préférable de créer un environnement virtuel dédié grâce à la commande suivante:
conda create -y -n <nom_environnement_virtuel> python=<numero_version_python_pour_l_environnement>
et de l’activer grâce à la commande conda activate <nom_environnement_virtuel>
Note: Pour lister les environnements disponibles (si vous en avez plusieurs, pour des raisons diverses), taper la commande conda info --envs
Une fois dans l’environnement virtuel, il sera possible de taper la commande d’installation de Jupyter pip install jupyter et éventuellement installer d’autres paquets nécessaires selon les besoins.
Note: Pour quitter un environnement virtuel, taper la commande conda deactivate
2. Installation des bibliothèques supplémentaires
Pour pouvoir utiliser les commandes d’OMERO sur Jupyter, vous aurez besoin d’installer les paquets omero-py (pip install omero-py) et ezomero (pip install ezomero) sur votre environnement virtuel.
Selon vos besoins, vous voudrez certainement installer d’autres paquets (Numpy, Pandas, Scikit-learn, StarDist, CellPose…). Dans ce cas, référez-vous aux modes d’installation des paquets Python associés.
3. Lancer Jupyter localement
Pour lancer Jupyter depuis votre environnement virtuel, taper la commande jupyter-notebook. Une adresse URL sera générée automatiquement (sur localhost:8888).
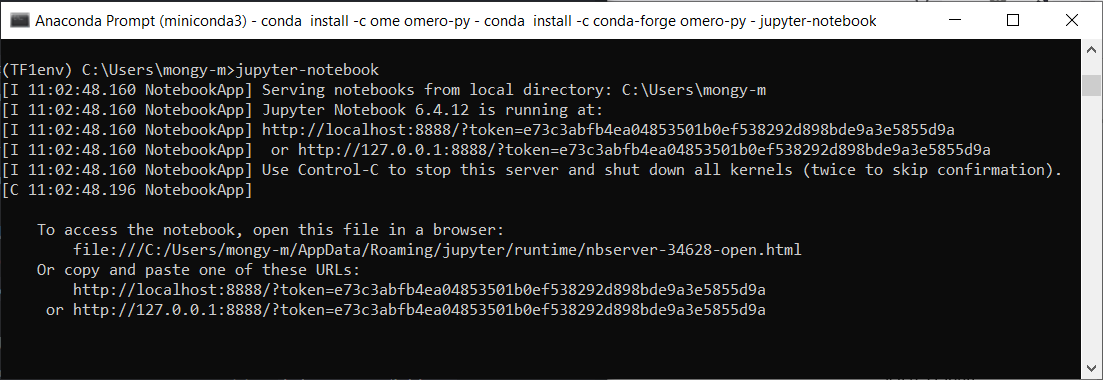
Votre navigateur web par défaut s’activera automatiquement sur votre environnement. Si ce n’est pas le cas, faire un copier-coller de l’une des adresses visibles après activation du notebook dans la barre d’adresse URL de votre navigateur.

4. Lancer un notebook sur des images
Jupyter s’adressant principalement à des programmeurs ou à des personnes étudiant le code, vous voudrez peut-être commencer en lançant des exemples.
Beaucoup de notebooks de test impliquant OMERO sont disponibles ici:
https://github.com/glencoesoftware/webinar-notebooks
https://github.com/TheJacksonLaboratory/omero_for_developers