Visualisation et manipulation d’images
Plusieurs plugins de visualisation d’images sont disponibles pour OMERO, chacun possédant ses propres spécificités.
1. Image Viewer
Il s’agit du plugin standard de visualisation OMERO.web. Il comporte des options de visualisation standard (zoom, projection max, séparation des canaux) et des options de modification de rendu des canaux (modification des valeurs de pixel minimale et maximale). Il est possible d’afficher une barre d’échelle ou encore d’afficher la liste des ROIs précédemment définies pour l’image via les options ROIs de Omero.
Pour ouvrir une image avec Image Viewer, faire un clic droit sur le nom de l’image dans l’arborescence, puis cliquer sur Open with/Image viewer.
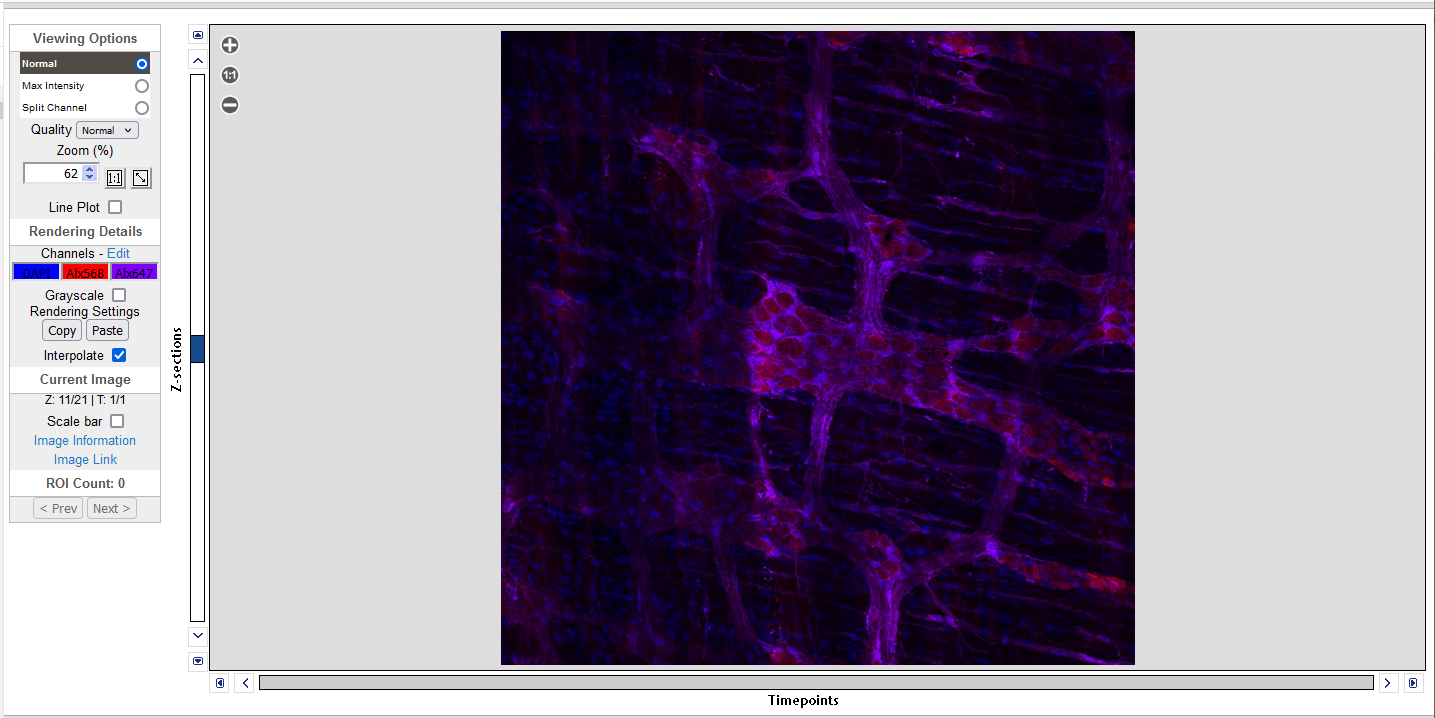
Dans la colonne de gauche se trouvent 3 blocs d’options:
1.1: “Viewing Options” (Mode d’affichage)
Ce bloc comprend les options suivantes:
La sélection du mode d’affichage, qui permet de permuter entre 3 modes d’affichage:
- Normal = affichage de la superposition des canaux et sélection de la profondeur affichée avec le sélecteur Z-sections.
- Max Intensity = activation du mode de projection en projection d’intensité maximum.
- Split Channel = affichage des canaux séparés et du merge et sélection de la profondeur affiché avec le sélecteur Z-sections.
La liste déroulante “Quality” permet, comme son nom l’indique, d’ajuster la qualité de l’image (entre “High”, “Normal”, et “Low”). Passer en mode « High » pour conserver un maximum de résolution à l’affichage de l’image. Pour une image de grande taille ou lourde, vous pouvez utiliser le mode « Low » pour limiter les lenteurs d’affichage.
Le facteur “Zoom” permet d’ajuster le pourcentage de zoom de l’image. Les options  permettent d’ajuster rapidement le zoom à l’affichage de l’image. Ce facteur est reporté dans la valeur de facteur de zoom. L’icône
permettent d’ajuster rapidement le zoom à l’affichage de l’image. Ce facteur est reporté dans la valeur de facteur de zoom. L’icône  permet d’ajuster le zoom à 100%. L’icône
permet d’ajuster le zoom à 100%. L’icône  permet d’ajuster l’image à la fenêtre de navigation.
permet d’ajuster l’image à la fenêtre de navigation.
La case “Line Plot”, une fois cochée, permet de faire un profil horizontal ou vertical:
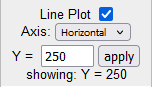
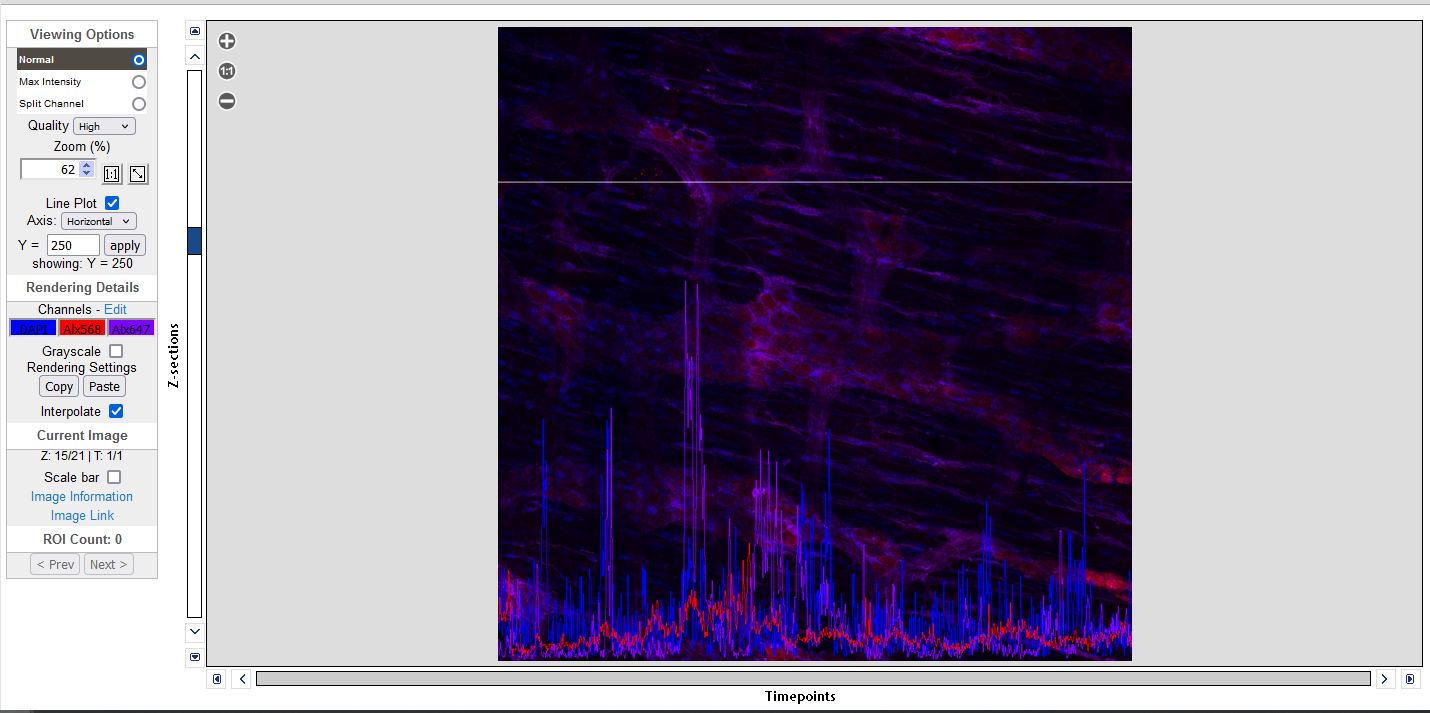
Il est possible de modifier la localisation du “Line Plot” en manipulant le champ de valeur numérique associé ou en cliquant directement sur l’image.
1.2: “Rendering Details” (Rendu d’affichage)
Ce bloc comprend les options suivantes:
La sélection des canaux à afficher: cliquer sur les vignettes de couleur associées aux canaux pour les activer/désactiver. En cliquant sur “Edit”, la fenêtre “Rendering Details” s’affiche:
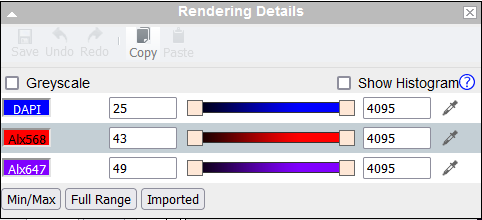
Cette fenêtre permet d’ajuster les niveaux de contrastes pour chaque canal et d’en modifier la LUT en cliquant sur la petite pipette (fenêtre “Choose Color”):
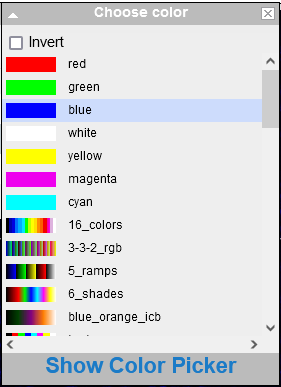
Dans la fenêtre “Choose Color”, la case “Invert”, une fois cochée, permet d’inverser la gamme de couleur pour le canal en question.
Toujours dans la fenêtre “Choose Color”, l’option “Show Color Picker” permet de sélectionner précisément un niveau de couleur. Cliquer sur “Hide Color Picker” pour retourner à la sélection de LUTs.
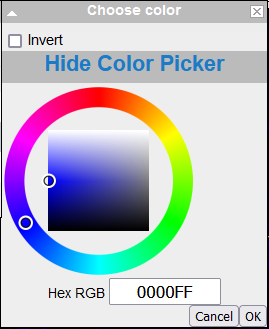
Sur la fenêtre principale (et la fenêtre “Rendering Details”), la case “Greyscale” permet de passer l’image en niveaux de gris. Tant que le mode “Grayscale” est actif, il ne sera possible de visualiser les canaux que séparément.
Les boutons “Copy” et “Paste” (présents aussi dans la fenêtre “Rendering Details”) permettent de copier et coller un jeu de réglages de contrastes/couleurs.
La case “Interpolate”, une fois cochée, permet d’appliquer un lissage à l’image afin de l’imiter l’effet de pixellisation lors d’un zoom important.
1.3: “Current Image” (Image courante)
Ce bloc comprend des informations sur l’image:
L’indication “Z: XX | T: XX” indique à quelle profondeur et à quel timepoint correspondent l’image affichée sur la fenêtre principale.
La case “Scale bar” permet d’afficher une barre d’échelle sur la fenêtre principale.
L’option “Image Information” permet d’afficher des informations sur l’image:
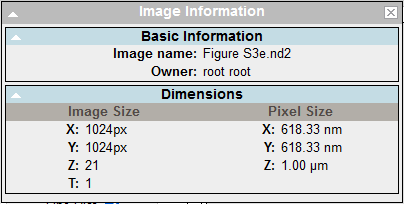
L’option “Image Link” permet d’afficher le lien URL vers l’image visualisée sur l’Image Viewer:

1.4: “ROI Count” (comptage de ROIs)
1.5: Fenêtre de visualisation
Il n’y a que peu de choses à dire sur la fenêtre principale.
La barre de navigation verticale à gauche de la fenêtre permet de naviguer dans la profondeur (Z) de l’image.
La barre de navigation horizontale en bas de la fenêtre permet de naviguer à travers les timepoints (T) de l’image.
En haut à gauche de la fenêtre de navigation se trouvent 3 boutons:
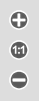
Les boutons “+” et “-” servent à augmenter et diminuer le niveau de zoom. Il est aussi possible de zoomer à l’aide de la molette de la souris.
Le bouton “1:1” permet de placer le niveau de zoom à 100%.
2. OMERO.iviewer
Le plugin OMERO.iviewer est plus complet que Image Viewer car il propose des options de manipulation des ROIs, permet d’en tracer des nouvelles et de les annoter le cas échéant. Il est également possible de sauvegarder des modifications de rendu de canal (pixel min, pixel max, pseudo-couleur/LUT) et de les appliquer en lot d’images ainsi que d’importer les modifications d’un autre utilisateur de l’image, le cas échéant.
Omero.iviewer est particulièrement adapté à la visualisation des grosses images(ex: scan de lame). Le logiciel gère l’affichage de ce type d’images de manière pyramidale. Plus vous zoomez sur une zone d’intérêt, plus le logiciel charge l’image de la zone à résolution maximale, et plus vous en révélez les détails.
2.1 Aperçu global d’OMERO.iviewer
Pour utiliser OMERO.iviewer, faire un clic droit sur le nom de l’image (ou du jeu de données, ça fonctionne aussi) dans l’arborescence, puis cliquer sur Open with/OMERO.iviewer.
La fenêtre principale d’OMERO.iviewer s’ouvre dans un nouvel onglet:
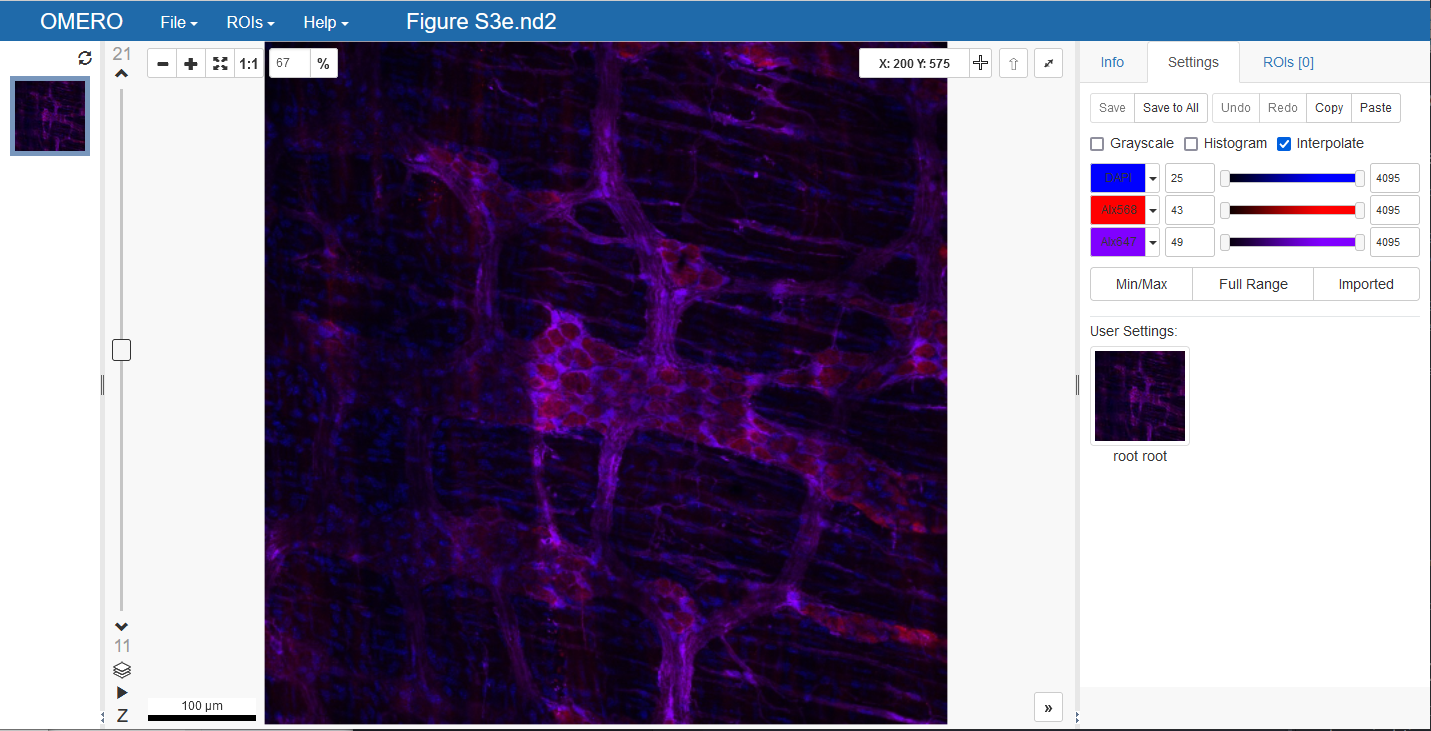
La fenêtre se divise en plusieurs régions
- La colonne de gauche, regroupant les images contenues dans le jeu de données. Il est possible de permuter l’image affichée en cliquant sur l’image souhaitée.
- La fenêtre d’affichage, comprenant l’image affichée, ainsi que des options de zoom et de manipulation de l’orientation de l’image, ainsi que les barres de navigation dans la profondeur et le timepoint de la vue affichée du fichier image sélectionné.
- La barre d’outils, comprenant:
- Le menu “File” (qui ne permet de prendre que des captures de l’image)
- Le menu “ROIs”, qui permet de copier/coller les ROIs et de les exporter en fichier CSV
- Le menu “Help”, qui permet notamment d’accéder à la documentation d’OMERO.iviewer
- Le nom du fichier
- La colonne de droite, qui comprend 3 onglets:
- L’onglet “Info”, qui permet d’afficher les métadonnées de base de l’image (nom, type, taille de pixel, profondeur, timepoints…), et permet de l’exporter vers OMERO.figure ou FPBioImage
- L’onglet “Settings”, qui permet de manipuler les niveaux de contraste/LUTs
- L’onglet “ROIs”, qui permet de manipuler les ROIs.
2.2 Visualisation d’image et manipulation de contrastes sur OMERO.iviewer
2.2.1 Fenêtre de visualisation
La fenêtre de visualisation comprend des outils classiques:
Les icônes  remplissent le même rôle que dans Image Viewer, et permettent respectivement d’ajuster le zoom, d’ajuster l’image à la fenêtre (position par défaut), d’ajuster le zoom à 100%, et de modifier le zoom par passage de valeur numérique.
remplissent le même rôle que dans Image Viewer, et permettent respectivement d’ajuster le zoom, d’ajuster l’image à la fenêtre (position par défaut), d’ajuster le zoom à 100%, et de modifier le zoom par passage de valeur numérique.
Faire un clic gauche maintenu permet de déplacer l’image dans la fenêtre.
Maintenir la touche “Shift” en maintenant le clic gauche permet de faire une rotation de l’image dans la fenêtre.
L’icône ![]() indique le sens de la rotation, et permet de remettre à zéro l’orientation de la rotation de l’image en cliquant dessus.
indique le sens de la rotation, et permet de remettre à zéro l’orientation de la rotation de l’image en cliquant dessus.
Le champ  affiche les coordonnées du pixel sur lequel le pointeur est positionné. L’icône
affiche les coordonnées du pixel sur lequel le pointeur est positionné. L’icône  une fois active
une fois active  permet d’afficher les intensités pour les différents canaux du pixel sur lequel le pointeur est positionné.
permet d’afficher les intensités pour les différents canaux du pixel sur lequel le pointeur est positionné.
L’icône ![]() permet d’ouvrir l’image en mode plein écran.
permet d’ouvrir l’image en mode plein écran.
La barre de scrolling latérale gauche permet de naviguer dans la profondeur Z de l’image. L’icône  permet de faire une Z-projection et l’icône
permet de faire une Z-projection et l’icône  permet de visualiser l’image dans la profondeur en mode cinématique.
permet de visualiser l’image dans la profondeur en mode cinématique.
La barre de scrolling basse permet de naviguer dans les timestamps T de l’image. L’icône  permet de visualiser l’image en time-lapse.
permet de visualiser l’image en time-lapse.
OMERO.iviewer gère en outre l’affichage multi-vue, ce qui signifie qu’il est possible de visualiser plusieurs images au sein d’une même fenêtre. Pour cela, sélectionnez une des vignettes de la colonne et glissez/déposez-la sur la fenêtre de visualisation.
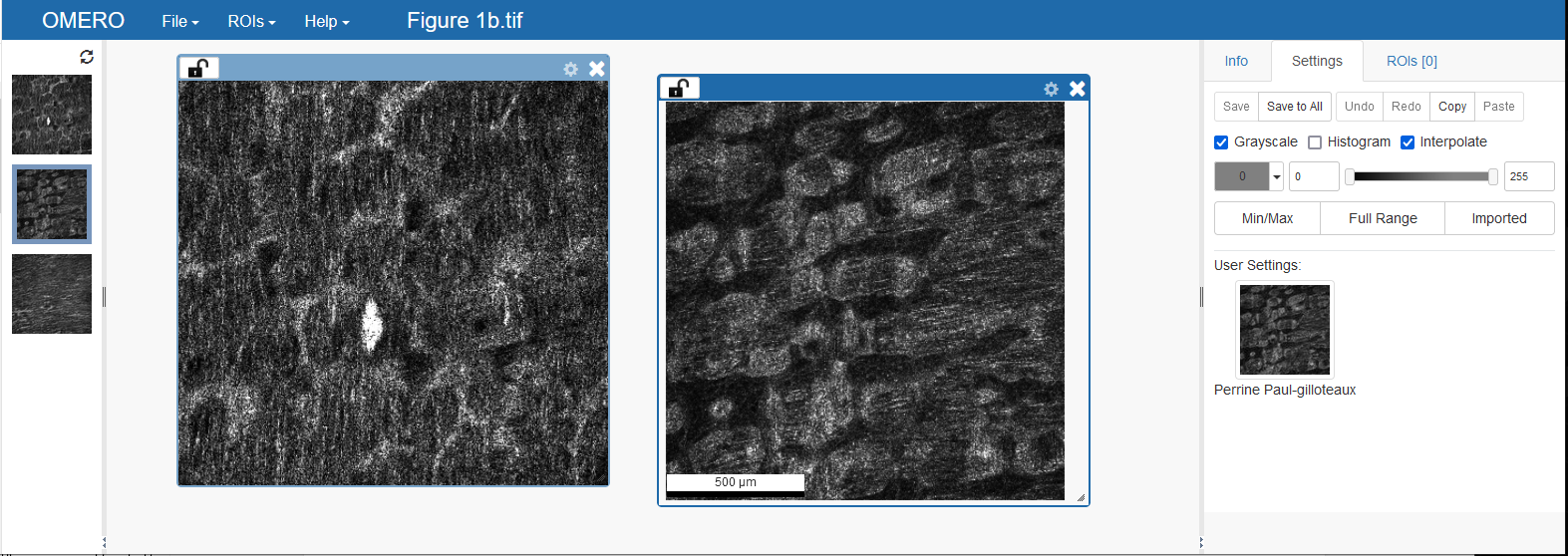
Il est possible de déplacer individuellement chaque “mini-fenêtre” edans la zone d’affichage. Chaque mini-fenêtre dispose d’une icône de cadenas en haut à gauche. En cliquant dessus, il vous sera possible de synchroniser 2 mini-fenêtres entre elles quand vous intéragissez avec l’une d’elles.
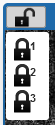
Quand le verrouillage est actif, il est possible de synchroniser la vue, le réglage des canaux, ou les deux, en cochant les cases appropriées (“View” et “Channels”).
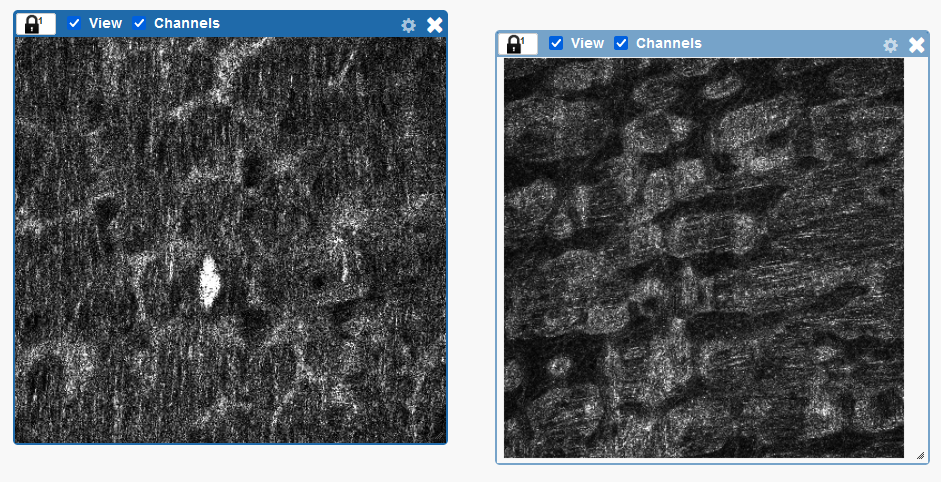
Il est possible d’activer les fonctionnalités de la fenêtre de visualisation d’origine (zoom, coordonnées…) en cliquant sur la petite icône d’engrenage, en haut à droite de la mini-fenêtre.
2.2.2 Onglets d’infos et de réglage des contrastes
Il n’y a que peu de choses à dire sur l’onglet d’informations (tout a déjà été dit dans le paragraphe 2.1)
Il y a plus de choses à dire sur l’onglet “Settings”. Cet onglet vous permettra notamment de modifier les contrastes pour chaque canal.
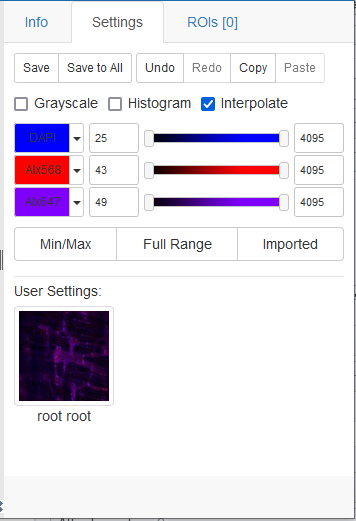
Sur la région supérieure de l’onglet se trouvent 6 icônes:
- “Save” permet de sauvegarder le jeu de réglages pour cette image et pour votre profil.
- “Save to All” permet d’appliquer le jeu de réglages pour toutes les images du jeu de données, et toujours uniquement pour votre profil.
- “Undo” et “Redo” permettent respectivement de retirer et de réappliquer le dernier réglage que vous avez appliqué. Les réglages que vous appliquez sont mémorisés chronologiquement, ce qui signifie que vous pouvez remonter dans les réglages que vous appliquez en cliquant à répétition sur “Undo” et réappliquer progressivement les réglages en cliquant à répétition sur “Redo”.
- “Copy” et “Paste” permettent de copier et coller un jeu de réglages vers une autre image.
Dessous se trouvent 3 cases cochables:
- “Grayscale” permet de passer l’image en niveaux de gris. De la même façon que pour Image Viewer, il ne sera alors possible de visualiser que chaque canal séparément.
- “Histogram” permet d’afficher l’histogramme pour le DERNIER canal que vous avez “allumé”

- “Interpolate” permet d’appliquer une interpolation (un lissage) sur l’image. Cela se voit notamment en zoomant fort sur l’image.
En dessous se trouvent les icônes de sélection de LUT pour chaque canal, ainsi que les jauges de réglage de contraste. En cliquant sur l’icône du canal (pas sur la petite liste déroulante associée), il est possible d’éteindre/allumer le canal. Régler les valeurs minimales/maximales pour chaque canal en cliquant/déplaçant les curseurs associés. Il est possible de régler plus précisément la valeur de chaque curseur en utilisant les champs numériques.
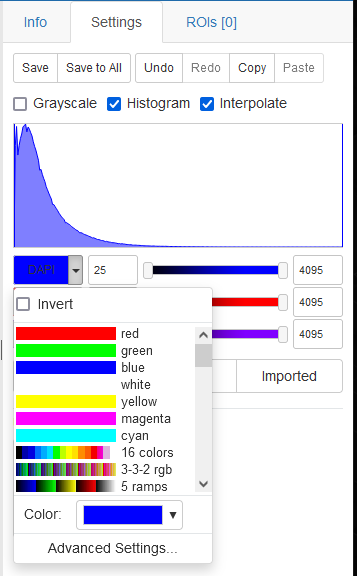
En cliquant sur la liste déroulante associée à chaque icône de canal, la liste des LUTs disponibles s’affiche. Il est possible de choisir une couleur spécifique en cliquant sur l’icône “Color”.
“Advanced Settings” permet d’accéder à des réglages de correction Gamma pour le canal concerné.
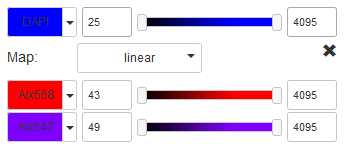
4 réglages de correction Gamma sont disponibles:
- “Linear”: C’est le réglage par défaut
- “Polynomial”
- “Exponential”
- “Logarithmic”
3 boutons se trouvent sous les jauges de réglage de contrastes:
- “Min/Max”: permet d’ajuster automatiquement les curseurs aux valeurs minimum et maximum de pixel pour chaque canal.
- “Full Range” permet d’ajuster le minimum et le maximum aussi loin que la plage dynamique de l’image le permet (par exemple, de 0 à 65535 pour une image 16 bits).
- “Imported” permet de revenir aux réglages d’origine à l’importation de l’image dans OMERO.
2.2.3 Présentation des fonctions de l’onglet ROIs
Pour pouvoir tracer des ROIs, cliquer d’abord sur l’onglet “ROIs” de la zone de droite.

En haut de l’onglet ROIs se trouvent 3 boutons:
- “Save”: Permet de sauvegarder dans OMERO les ROIs que vous avez dessinées.
- “Undo” et “Redo” permettent respectivement de retirer et de réappliquer la dernière ROI que vous avez dessinée. Les ROIs que vous dessinez sont mémorisées chronologiquement, ce qui signifie que vous pouvez remonter dans les ROIs que vous traçez en cliquant à répétition sur “Undo” et replaçer progressivement les ROIs en cliquant à répétition sur “Redo”.
La case “Show Comments” permet d’afficher les commentaires au centre de la ROI (si vous avez entré un commentaire).

La petite icône en forme de chaînon permet d’afficher l’URL associée à la ROI que vous avez sélectionnée.

En dessous se trouvent:
- L’icône de modification de transparence: En cliquant dessus, une boîte s’affiche, où vous pourrez sélectionner la couleur (scrollbar verticale à droite) et modifier la transparence de la couleur (scrollbar horizontale en bas). Cliquer sur “choose” pour appliquer.

- L’icône de modification de couleur de contour et de texte de ROI: En cliquant dessus, une boîte s’affiche, où vous pourrez sélectionner la couleur de la ROI (scrollbar verticale à droite) et modifier la transparence de la couleur de la ROI (scrollbar horizontale en bas). Cliquer sur “choose” pour appliquer.
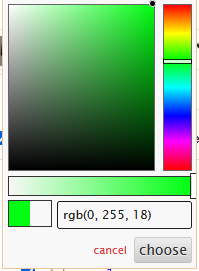
- L’icône de modification de l’épaisseur des contours de ROIs
- L’icône de double flèche, active uniquement sur les ROIs de type “flèche”, qui permet d’activer le “début” et la “fin” des flèches.
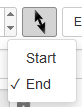
- Le bouton “Edit” permet de copier-coller (options “Copy” et “Paste”) les ROIs sélectionnées, et de toutes les sélectionner si besoin (option “Select All”)
- Le bouton “Delete” permet d’effacer la ou les ROIs sélectionnées.
- Le champ de commentaire, qui permet d’associer un commentaire à la ROI sélectionnée (s’affichera quand “Show Comments” est activé).
- La taille de la police du commentaire.
- L’indicateur de profondeur (Z). Le cadenas se trouvant à côté permet de verrouiller/déverouiller une ROI pour l’afficher sur cette profondeur uniquement (verrouillé), ou l’afficher sur tous les niveaux de profondeur (déverrouillé)
- L’indicateur de timestamp (T). Le cadenas se trouvant à côté permet de verrouiller/déverouiller une ROI pour l’afficher sur ce timestamp uniquement (verrouillé), ou l’afficher sur tous les timestamps (déverrouillé)
En dessous se trouve la barre d’outils de dessin:
- L’icône “pointeur de souris” correspond à la position par défaut du pointeur. Vous pourrez sélectionner les différentes ROIs avec.
- L’icône “rectangle” permet de dessiner des ROIs carrées ou rectangulaires. Elles sont notamment utiles pour découper des régions à partir de l’image d’origine, grâce au script “Images from ROIs”, qui sera abordé dans un document dédié à l’utilisation des ROIs. Faites un clic sur la figure pour commencer à la dessiner, un deuxième pour arrêter le dessin.
- L’icône “cercle” permet de dessiner des ROIs cirulaires ou elliptiques. Faites un clic sur la figure pour commencer à la dessiner, un duxième pour arrêter le dessin.
- L’icône “mire” permet de tracer des points uniques. Ils sont notamment utiles pour compter des éléments (ou faire des mesures). Comme toute ROI, ils s’afficheront dans la liste des ROIs. Faire un clic pour commencer à tracer et un clic pour arrêter.
- L’icône “double flèche” permet de tracer des flèches ou des doubles flèches. Comme dit précédemment, il est poosible de déterminer le sens en sélectionnant (comme mentionné précédemment) la ROI flèche concernée avec le pointeur standard et en utilisant l’icône de double flèche à gauche du bouton “Edit”.
- L’icône “ligne” permet de tracer des lignes. Faire un clic pour commencer à tracer et un clic pour arrêter.
- L’icône “ligne brisée” permet de tracer des lignes brisées. Faire un clic pour commencer à tracer, faire un clic supplémentaire pour faire un point de brisure. Faire un double-clic pour arrêter le tracé. Cette fonction est utile pour mesure par exemple la longueur de structures irrégulières, ou faire des mesures de périmètre.
- L’icône “polygone” permet de tracer des polygones. Faire un clic pour commencer à tracer, un autre clic pour créer un angle, un autre clic pour créer un autre angle… et ainsi de suite. Faire un double-clic pour arrêter le tracé. Cette fonction est particulièrement utilisée pour mesurer des aires.
- L’icône “T” permet d’ajouter une boîte de texte. Faire un clic pour commencer à tracer et un clic pour arrêter. Il est possible de modifier la taille du texte (et par conséquent, de la boîte de texte) en modifiant la taille de la police du commentaire associé.
En dessous se trouvent 2 onglets: “ROIs” et “Planes”.
L’onglet “ROIs” regroupe dans un tableau toutes les ROIs tracées jusque-là (y compris celles importées par le plugin OMERO.imagej, si vous l’utilisez). Sur la ligne d’entête du tableau se trouvent les fonctions suivantes:
- La case cochable “Show” permet d’afficher ou d’éteindre toutes les ROIs
- A côté de l’entête de colonne “Z” se trouvent 2 petits chevrons haut et bas: cliquer dessus permet d’ordonner les ROIs dans l’ordre croissant ou décroissant de Z.
- A côté de l’entête de colonne “T” se trouvent 2 petits chevrons haut et bas: cliquer dessus permet d’ordonner les ROIs dans l’ordre croissant ou décroissant de T.
- A côté de l’entête de colonne “Comment” se trouvent 2 petits chevrons haut et bas: cliquer dessus permet d’ordonner les ROIs dans l’ordre alphabétique normal ou inversé pour les commentaires.
Une icône à 3 points verticaux se trouve en fin d’entête. Cliquer dessus permettra de permuter la dernière colonne de “Comment” à “Area” et “Length” en cliquant sur “Show Area/Length”. La colonne de commentaires sera alors remplacée par 2 colonnes: celles des aires (“Area (µm²)”), qui ne s’appliquera qu’aux ROIs rectangulaires, sphériques et polygonales, et celles des longueurs (“Length (µm)”), qui ne s’appliquera qu’aux ROIs de type ligne, flèche, ou ligne brisée.
L’onglet “Planes” affiche le nombre de ROIs par plan en Z selon un code en niveaux de gris. Plus la case est foncée, plus il y a de ROIs de dessinées pour le plan considéré. Il est possible d’afficher le cumul des ROIs sur plusieurs plans (projection) en sélectionnant les plans concernés à l’aide de la touche “Shift”.
2.2.4 Présentation des fonctions de la barre d’outils
Contrairement aux onglets, il n’y a que peu de fonctions importantes (ou alors des fonctions redondantes avec l’onglet ROIs, comme le copier-coller).
Le petit texte “OMERO”, permet de renenir à l’interface OMERO.web.
Le menu “File” ne comprend que 2 fonctions: “Save Viewpoint as PNG”, qui permet de sauvegarder une capture de l’image actuellement vue au format PNG, et “Save Projection as new Image”, qui permet de sauvegarder la projection max de l’image, quand celle-ci est activée grâce au bouton de projection  . Cette fonction est inutile, car vous pouvez tout autant utiliser la fonction “Save Viewpoint as PNG” (lorsque la projection est activée, bien entendu) pour cela.
. Cette fonction est inutile, car vous pouvez tout autant utiliser la fonction “Save Viewpoint as PNG” (lorsque la projection est activée, bien entendu) pour cela.
Le menu “ROIs” comprend 4 fonctions: “Copy”, “Paste”, “Delete”, qui permettent de copier-coller-effacer les ROIs sélectionnées (redondant avec les boutons “Edit” et “Delete” de l’onglet ROIs). La dernière fonction, “Export as Table (CSV)”, sera la plus utile, car elle permettra d’exporter les données des ROIs au format CSV.
Le fichier CSV obtenu comprendra les informations suivantes:
- “image_id”: Identifiant de l’image
- “image_name”: Nom de l’image
- “roi_id”: Identifiant de la ROI (un numéro sera attribué uniquement si la ROI a été sauvegardée dans OMERO)
- “shape_id”: Identifiant de la forme tracée (équivalent de l’identifiant de la ROI, mais uniquement pour les ROIs fermées. Encore une fois, un numéro sera attribué uniquement si la ROI a été sauvegardée dans OMERO)
- “type”: Type de ROI tracée (“rectangle”, “ellipse”, “polygon”, “line”, “polyline”, “point”, ou encore “label”)
- “z”: Profondeur Z où a été dessinée la ROI
- “t”: Timestamp T où a été dessinée la ROI
- “channel”: Canal où a été dessinée la ROI
- “area (µm²)”: Aire de la ROI (pour les ROIs fermées uniquement: rectangulaires, circulaires, polygonales)
- “length (µm)”: Longueur de la ROI (pour les ROIs ouvertes uniquement: lignes, lignes brisées, flèches)
- “points”
- “min”
- “max”
- “sum”
- “mean”
- “std_dev”
- “Text”: Contenu de texte du commentaire
- “X”: Correspond à l’abscisse de l’origine de la ROI (pour un rectangle, c’est le coin supérieur gauche, pour une ellipse, le centre de gravité) ou du point (dans le cas d’une ROI de type point)
- “Y”: Correspond à l’ordonnée de l’origine de la ROI (pour un rectangle, c’est le coin supérieur gauche, pour une ellipse, le centre de gravité) ou du point (dans le cas d’une ROI de type point)
- “Width”: Largeur de la ROI (pour rectangles uniquement)
- “Height”: Hauteur de la ROI (pour rectangles uniquement)
- “RadiusX”: Rayon horizontal de la ROI (pour ellipses uniquement)
- “RadiusY”: Rayon vertical de la ROI (pour ellipses uniquement)
- “X1”: Abscisse de l’extrémité du point 1 pour une ROI de type ligne ou flèche
- “Y1”: Ordonnée de l’extrémité du point 1 pour une ROI de type ligne ou flèche
- “X2”: Abscisse de l’extrémité du point 2 pour une ROI de type ligne ou flèche
- “Y2”: Ordonnée de l’extrémité du point 2 pour une ROI de type ligne ou flèche
- “Points”: Coordonnées des points constituant une ROI de type polygone ou ligne brisée
Le menu “Help” comporte 3 fonctions:
- “How to use OMERO.iviewer” est un lien pointant vers la documentation officielle du plugin (https://omero-guides.readthedocs.io/en/latest/iviewer/docs/)
- “About OMERO.iviewer” affiche une fenêtre de mentions légales sur le plugin, ainsi que son numéro de version.
- “OMERO.iviewer on GitHub” est un lien pointant vers le code source de OMERO.iviewer sur GitHub (https://github.com/ome/omero-iviewer)
3. OMERO FPBioImage
Le plugin OMERO FPBioImage est un plugin destiné à visualiser les images en 3D. Il est très limité (à l’affichage, notamment), notamment quand on le compare à d’autres logiciels comme Imaris, mais a au moins le mérite d’exister.