Création de figures sous OMERO
La création de figures avec OMERO se fait principalement en utilisant le plugin OMERO.figure.
1. Tour des fonctions de OMERO.figure
OMERO.figure est l’utilitaire permettant d’assembler manuellement des figures à partir de une ou plusieurs images stockées sur le serveur. Il estt possible d’y accéder de 2 façons:
- En cliquant sur le menu “Figure” de la barre d’entête de OMERO.web
- En sélectionnant une ou plusieurs images dans la zone de sélection de OMERO, en faisant un clic droit sur la sélection puis en sélectionnant l’option « Open With… /OMERO.figure ».
Dans le premier cas, OMERO.figure s’ouvre sans image et vous propose de créer une nouvelle figure, ou d’en charger une:
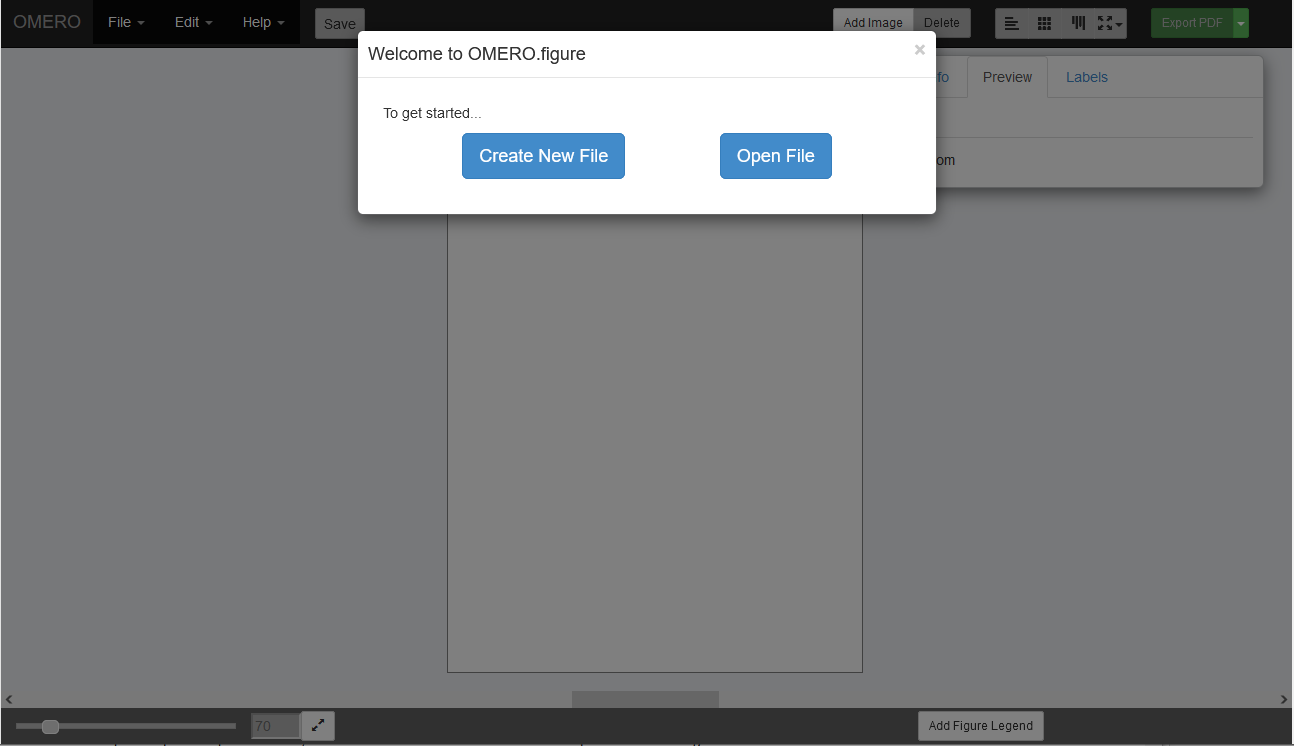
Note: Une figure n’est PAS un fichier image.
Cliquez alors sur “Create New File” pour créer une nouvelle figure. Il vous sera alors proposé d’ajouter des images par leurs identifiants ou URLs:
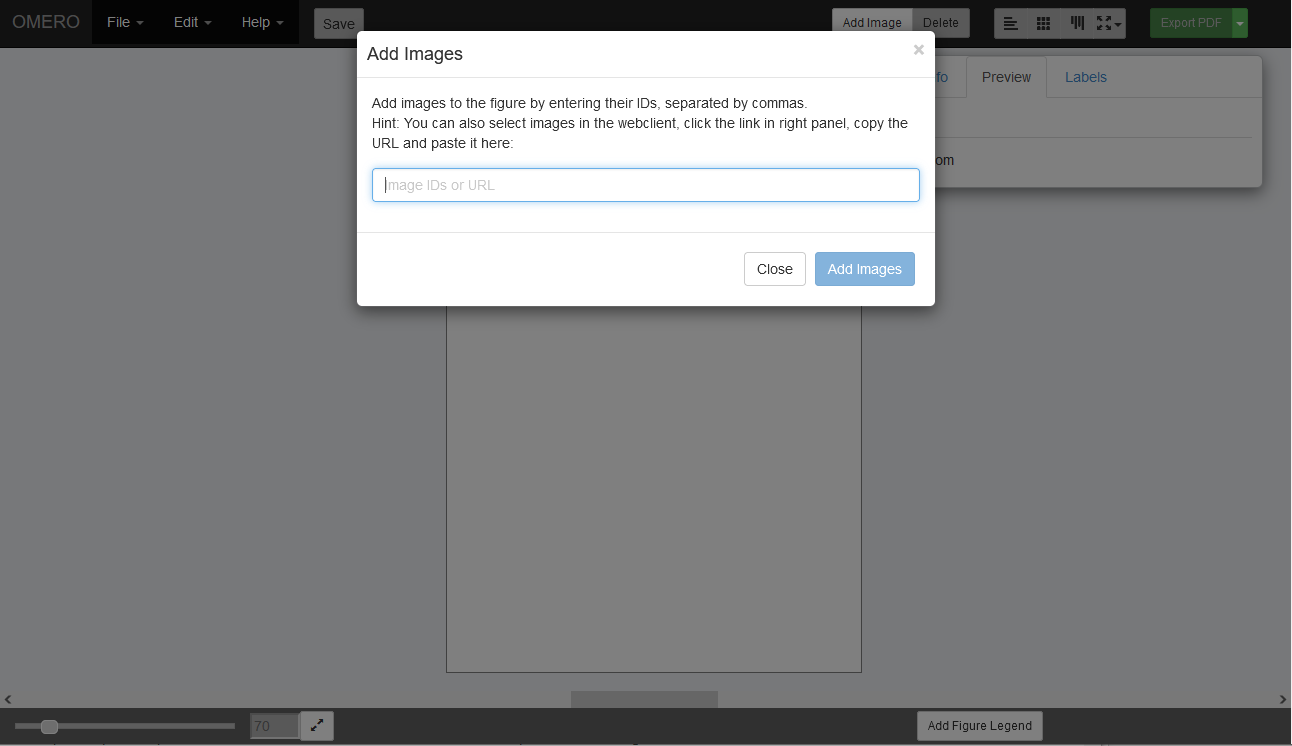
Pour importer votre/vos image(s), vous devrez entrer les identifiants de votre/vos images (ou leurs liens URL) séparés par une virgule.
Les identifiants des images peuvent s’obtenir sur l’interface principale d’OMERO.web, dans la zone de droite dédiée aux métadonnées (onglet « General / Image ID»). Le lien URL des images s’obtient également en cliquant sur « Link to this »  .
.
L’option « Open File » permet de charger un fichier de figure déjà créé sur OMERO. En cliquant dessus, la liste des figures déjà enregistrées s‘affiche. Sélectionnez alors la figure sur laquelle vous souhaitez continuer à travailler.
Dans tous les cas, nous arrivons à l’interface principale de OMERO.figure:
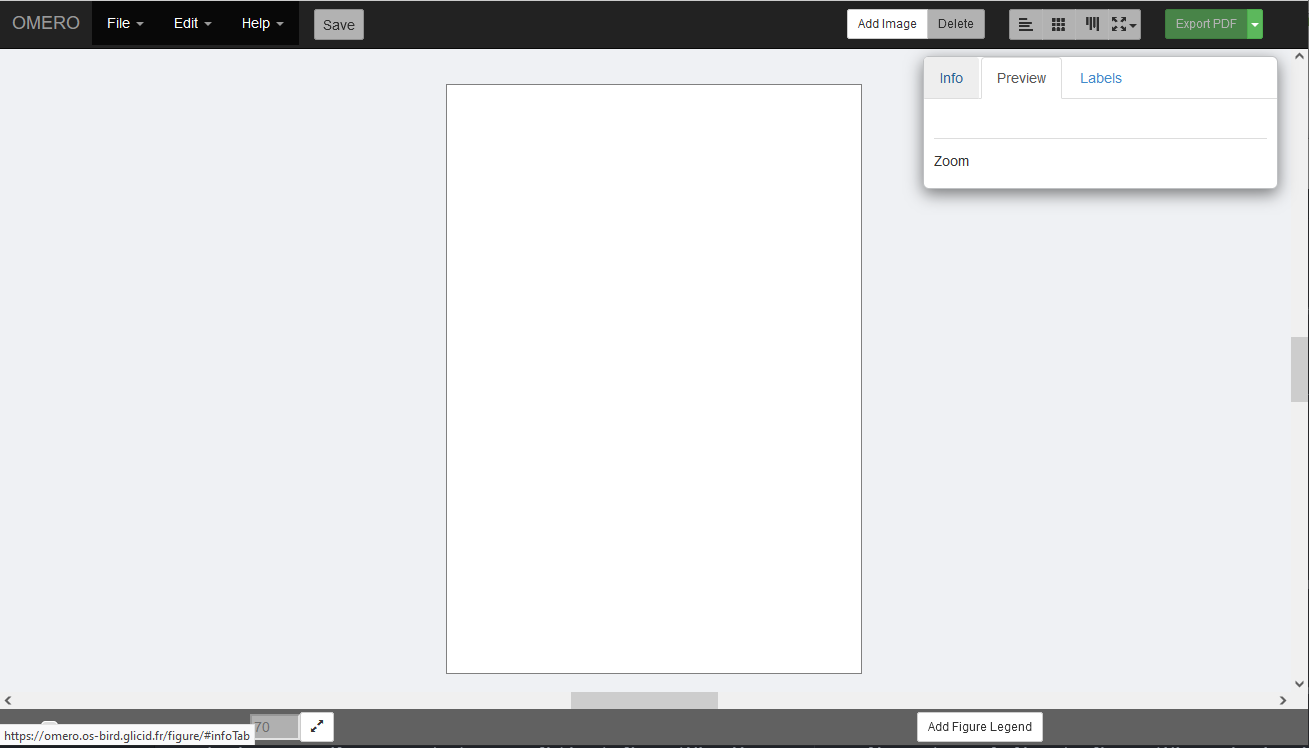
Celle-ci comprend 4 régions d’intérêt :
-
La zone de dessin, au centre, où les images constituant la figure s’affichent. Cliquer sur une image pour la sélectionner. Il est possible de sélectionner plusieurs figures en maintenant la touche « Maj » enfoncée et en cliquant sur les images en question. Il est également possible de redimensionner chaque image ou une sélection entière d’images.
-
La barre d’outils,
 , comprenant les fonctionnalités:
, comprenant les fonctionnalités:- “File”
- “New”: Créer une nouvelle figure
- “Save” / “Save a copy”: Sauvegarder la figure dans la base de figures Omero. Equivalent respectivement à “Enregistrer” et “Enregistrer sous”
- “Open”: Charger une figure existante
- “Delete”: Effacer la figure en cours de la base de données
- “Export as JSON”: Exporter la figure au format JSON pour le cas échéant, la manipuler en dehors d’OMERO
- “Import from JSON”: Réimporter vers OMERO une figure au format JSON
- “Add Figure Legend”: Ajouter une légende à la figure
- “Paper Setup”: Modifier la mise en page de la figure (couleur de la page, nombre de pages, orientation et taille de la feuille).
- “Edit”
- “Undo”: Annuler la dernière action effectuée
- “Redo”: Réactiver la dernière action annulée
- “Copy”: Copier une image
- “Paste”: Coller une image
- “Help”
- “About OMERO.figure”: affiche une fenêtre de mentions légales sur le plugin, ainsi que son numéro de version.
- “Home Page” est un lien pointant vers la page officielle de OMERO.figure (https://www.openmicroscopy.org/omero/figure/)
- “Save”: Sauvegarder la figure dans la base de figures Omero. Equivalent à “Enregistrer”. Généralement utilisé pour sauvegarder les modifications ajoutées.
- Le champ “Edit Name”, qui permet de nommer votre figure.
- “Add Image”, permet d’ajouter une ou plusieurs nouvelles images (par leurs identifiants ou leurs URLs)
- “Delete”, permet d’effacer une image sélectionnée
- Les 4 icônes suivantes
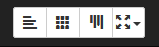 servent à aligner plusieurs images sélectionnées selon un schéma précis. En jonglant avec le cliquer-déplacer de la souris et avec ces fonctions sur votre sélection d’images, vous devriez pouvoir intuitivement commencer à créer des figures de qualité correcte:
servent à aligner plusieurs images sélectionnées selon un schéma précis. En jonglant avec le cliquer-déplacer de la souris et avec ces fonctions sur votre sélection d’images, vous devriez pouvoir intuitivement commencer à créer des figures de qualité correcte:
- “Align Left” sert à aligner les images sélectionnées contre le bord gauche de la zone de sélection des images.
- “Align to Grid” permet de répartir uniformément les images sur la zone de sélection des images
- “Align Top” permet d’aligner les images contre le bord haut de la zone de sélection des images
- “Align Sizes” comporte plusieurs fonctions permettant d’harmoniser les dimensions des images
- Le bouton “Export PDF” permet d’exporter la figure au format PDF. Il est doublé d’une liste déroulante permettant de modifier le mode d’exportation. Il y a 5 choix possibles ()à revérifier car ne fonctionne pas sur notre installation):
- “PDF”: comprend l’export de la figure en PDF avec une seconde page comprenant le titre de la figure, les liens URL donnant accès aux images ayant servies à la figure.
- “PDF with images”: Export le document PDF et un dossier contenant les images originales + un dossier contenant les images finales
- “TIFF (300DPI)”: Exporte l’image au format TIFF
- “TIFF with images”: export l’image en tiff et un dossier contenant les images originales + un dossier contenant les images finales
- “New Omero image”: permet d’importer la figure dans le dossier de source des images sur OMERO.web. Sélectionner Export to Omero puis redirigez-vous vers le site de dépôt de la figure avec Go to figure Image.
- “File”
-
La zone d’informations et de réglages. Celle-ci est déplaçable par glisser/déposer au sein de l’interface pour plus de confort. Elle comprend 3 onglets:
- “Info”: Comprend les différentes informations associées à l’image sélectionnée (identifiant, dimensions, profondeur Z, timepoints, canaux, position sur la figure, dimensions sur la figure)), ainsi que des possibilités d’ouvrir la ou les images avec les différents visualiseurs de OMERO.
- Le bouton “Edit ID” permet d’accéder à la fenêtre “”, qui vous permettra de permuter l’image avec une autre en modifiant l’identifiant. Il vous sera signalé si les dimensions des 2 images ne correspondent pas.
- La zone “Panel” permet de modifier la valeur de DPI de l’image (certaines revues nécessitent un nombre de DPI minimal pour éviter l’effet de pixellisation)
- La zone comprenant les champs “X”, “Y”, “Width” et “Height” permet de modifier la position de l’image sur la page (les valeurs X et Y correspondent aux coordonnées du coin supérieur gauche) et les dimensions de l’image (la petite icône de chaînon, “Maintain Aspect Ratio”, permet de synchroniset largeur et hauteur: modifier l’un des 2 paramètres impactera l’autre).
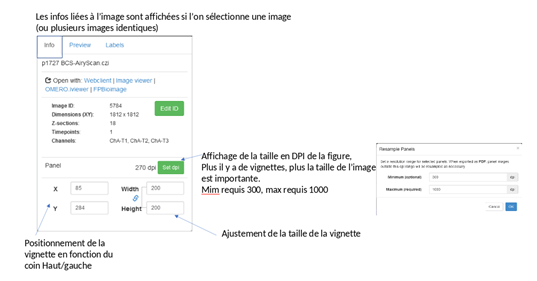
- “Preview”: Comprend une vignette de visualisation ainsi que les réglages de chaque canal de l’image sélectionnée. Il est possible aussi de faire une projection Z, ainsi que de régler les paramètres de chaque canal (pixel min/max, pseudocouleurs), ainsi que d’effectuer une rotation ou un zoom de l’image, ou de ne conserver qu’une région de l’image grâce à la commande « Crop ». Si plusieurs images sont sélectionnées, il est possible d’appliquer les mêmes réglages de canaux pour toutes les images.
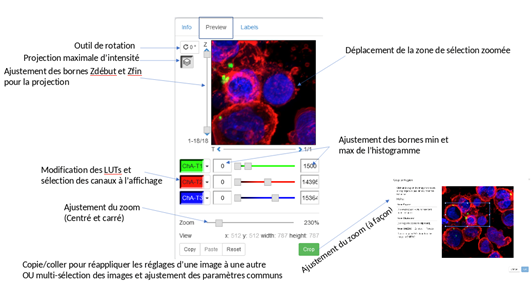
- “Labels”: Comprend 3 zones:
- La zone “ROIs” permet d’ajouter les ROIs (flèches, texte d’annotation). Pour les ajouter, cliquer sur le bouton “Edit”. Les ROIs ajoutées par le biais de OMERO.figure resteront dans le cadre de la figure et ne seront par conséquent pas visibles sur OMERO.iviewer. Il est aussi possible de les modifier, de modifier leur couleur, l’épaisseur de leur trait, de les copier/coller ou de les effacer. Pour les modifier individuellement, utiliser le bouton “Edit” pour cela.
- La zone “Scalebar” permet d’ajouter la barre d’échelle, d’en modifier l’échelle, d’en modifier la position.
- La zone “Add Labels” permet d’ajouter des labels sur les axes de la ou des image(s) sélectionnée(s).
- La zone “Edit Labels” n’apparaît qu’après avoir cliqué sur une image portant des labels, et permet de les modifier (position, taille de police, couleur…).

- “Info”: Comprend les différentes informations associées à l’image sélectionnée (identifiant, dimensions, profondeur Z, timepoints, canaux, position sur la figure, dimensions sur la figure)), ainsi que des possibilités d’ouvrir la ou les images avec les différents visualiseurs de OMERO.
-
La barre d’outils du bas. Celle-ci comprend:
- Une jauge de zoom. La petite icône de double flèche permet de revenir à la position par défaut (page ajustée à la fenêtre)
- Le bouton “Edit Figure Legend” permet d’ajouter un texte de légende à la figure.