OMERO.imagej
1. Installer OMERO.imagej
Se rendre sur le lien suivant : https://www.openmicroscopy.org/omero/downloads/
Aller sur la rubrique « OMERO plugins » et télécharger le plugin pour ImageJ/Fiji (au format Java *.jar)
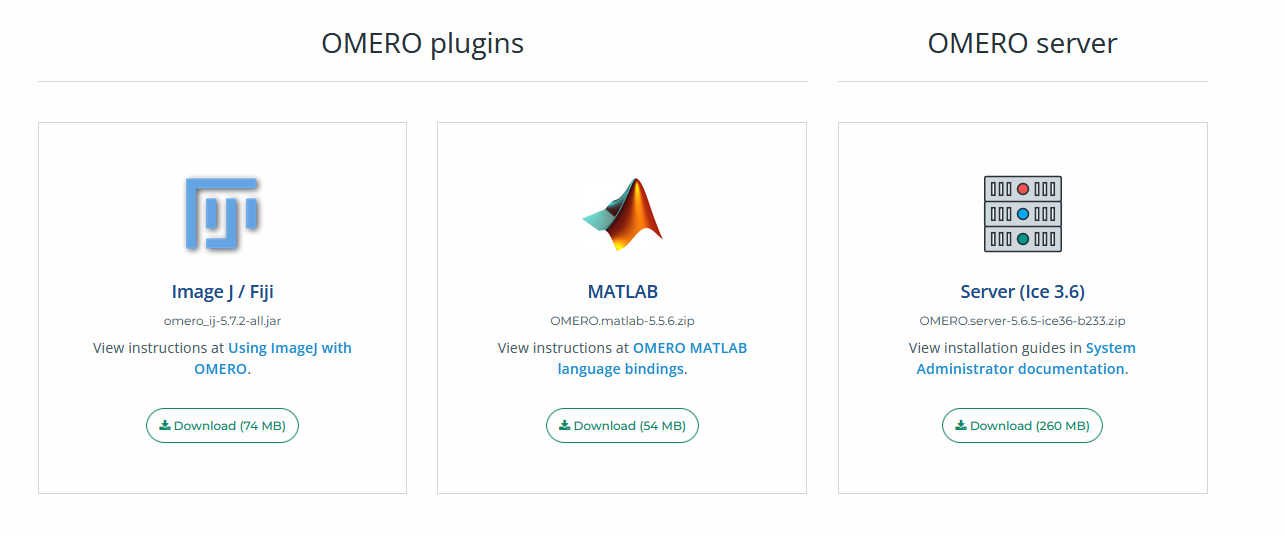
Télécharger ImageJ/Fiji (si ce n’est pas déjà fait) au lien suivant : https://fiji.sc/ Décompresser l’archive d’ImageJ/Fiji Dans le répertoire de fonctionnement de Fiji (Fiji.app), repérer le répertoire « plugins » Récupérer le plugin OMERO pour ImageJ/Fiji (omero_ij-XX.XX.XX-all.jar) et le glisser-déposer dans le répertoire « plugins » . Lancer ImageJ/Fiji. Faire les éventuelles mises à jour et le relancer le cas échéant.
Dans le menu « Plugins », aller sur l’entrée « OMERO » et cliquer sur l’entrée « Connect to OMERO »
Vous aboutirez à une fenêtre d’entrée de login/mot de passe, identique à celle d’OMERO.insight Changer le nom de serveur (dont la valeur est « localhost » par défaut dès le lancement) pour celle de votre serveur cible, de la même façon que décrit précédemment pour OMERO.insight. Entrer vos identifiants et vous loguer.
2. Utiliser OMERO.imagej
Note : L’apparence de ImageJ et de OMERO peut être légèrement modifiée selon le système d’exploitation utilisé.
ImageJ dispose d’un plugin (Omero-imagej) permettant d’importer des images et leurs résultats/ROIs associé(e)s sur OMERO directement depuis son interface.
Après installation du plugin, pour l’utiliser dans l’interface de ImageJ/Fiji, cliquez sur « Plugins », de la barre de menus. Dans la liste des plugins proposés, l’option « OMERO » devrait être visible. En cliquant sur cette option, 4 possibilités se présentent :
-
Connect to OMERO
-
Save Image(s) to OMERO
-
Save ROIs to OMERO
-
Save Results to OMERO
-
Option 1 : Connect to OMERO
Cette option permet de lancer une fenêtre de connexion sur une instance de OMERO.insight pour ImageJ/Fiji :
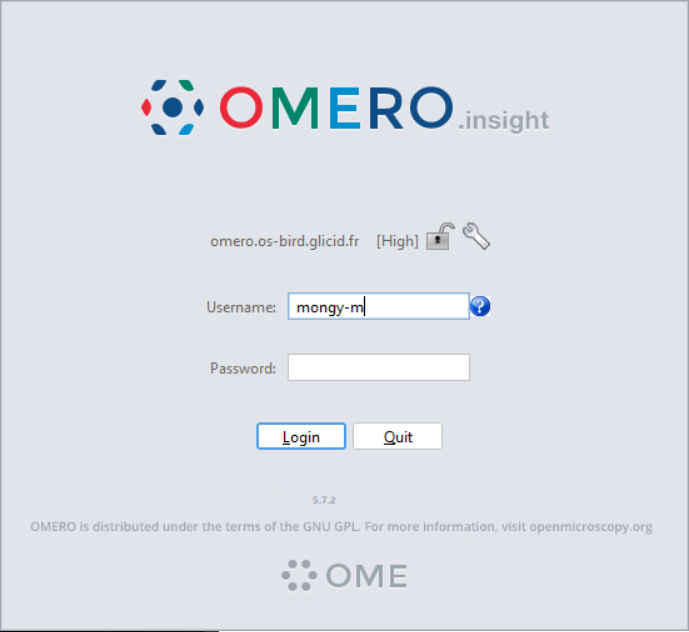
La connexion se fait de la même manière que pour OMERO.insight. Vous obtiendrez la fenêtre standard d’accueil de OMERO.insight :
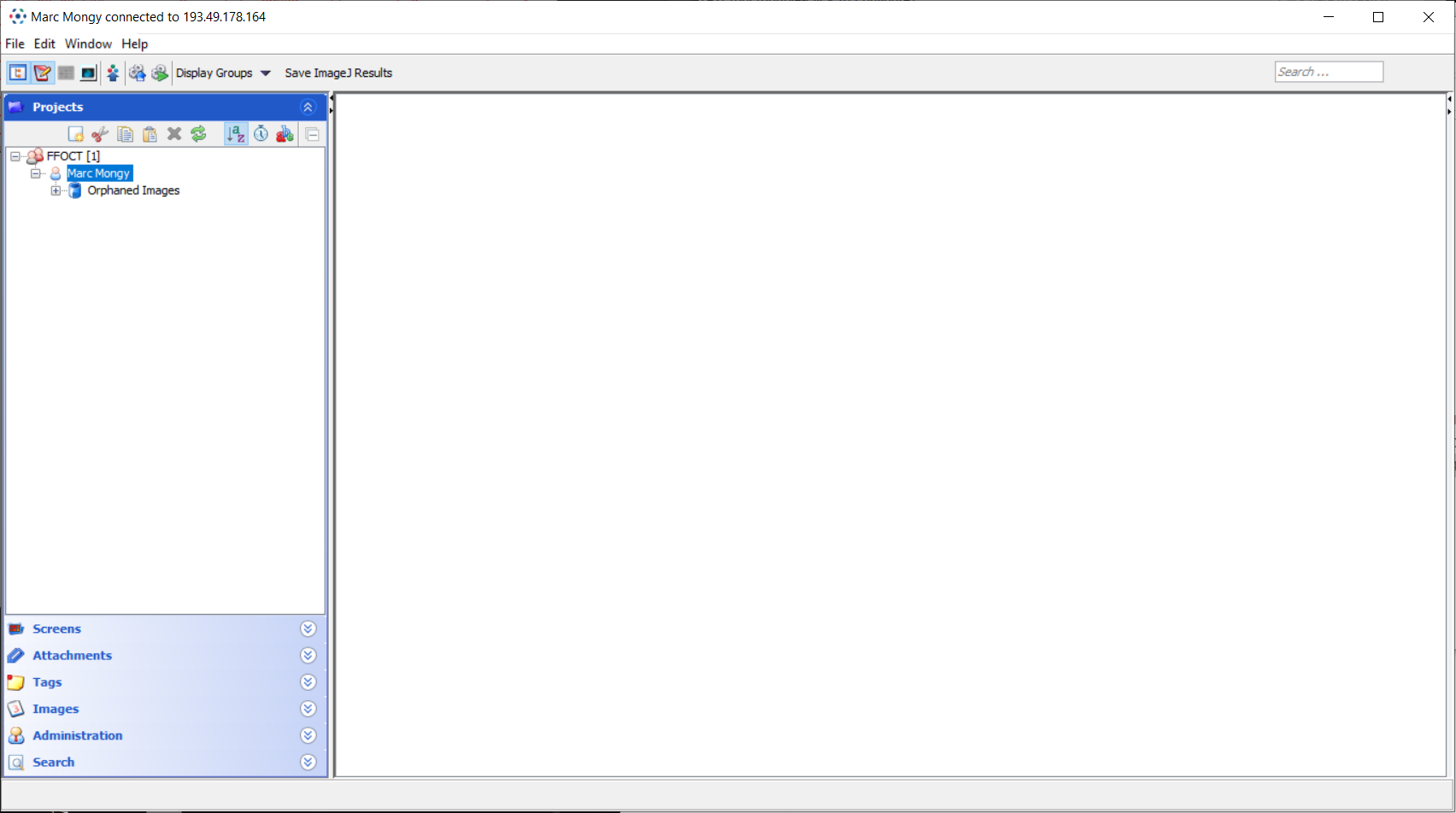
Il est possible d’accéder à la plupart des fonctions standard de OMERO.insight à partir de cette fenêtre, ainsi qu’aux autres options proposées dans le plugin OMERO pour ImageJ.
- Option 2 : Save Image(s) to OMERO
En cliquant sur cette option depuis ImageJ/Fiji, on accède à la fenêtre suivante. (Remarque 1 : si une connexion n’a pas été instanciée, la fenêtre d’entrée d’identifiant/mot de passe s’affichera d’abord) (Remarque 2 : Il est possible d’accéder à cette fenêtre en cliquant sur File/Import, de la fenêtre d’interface principale)
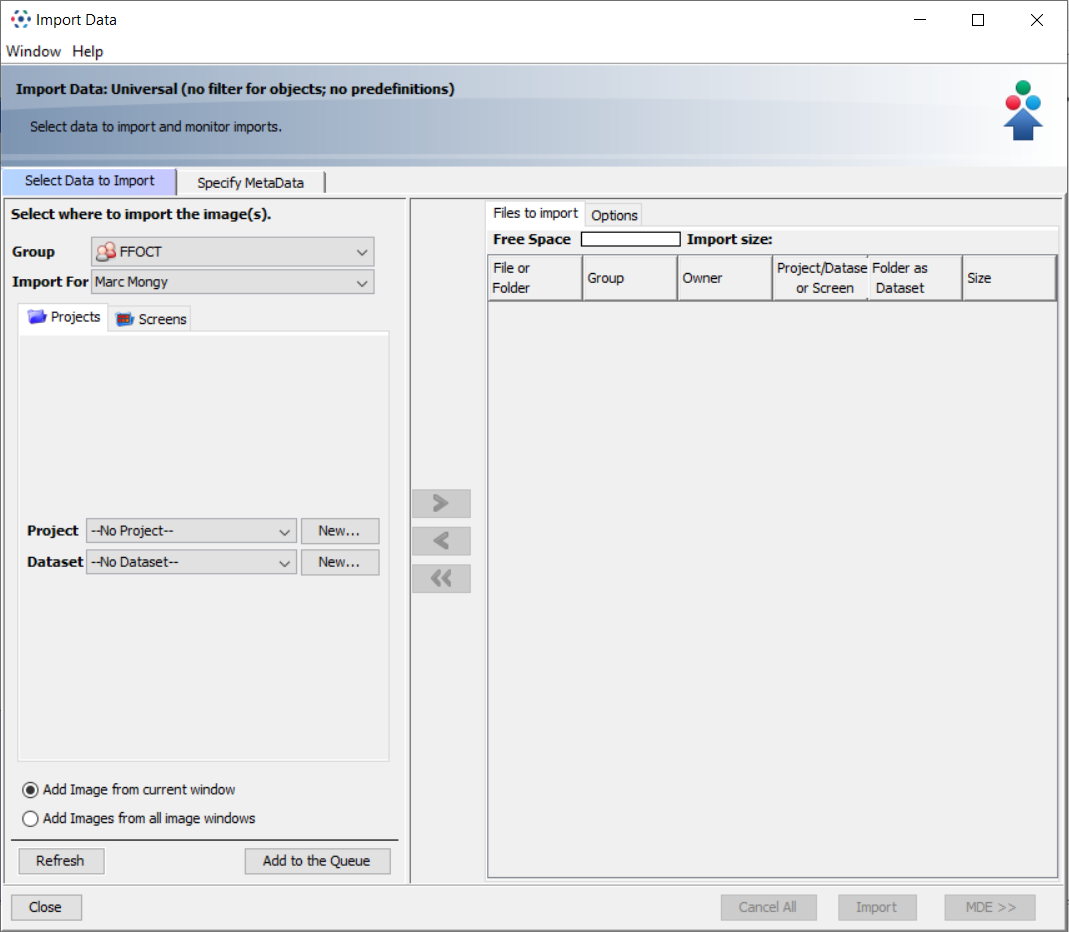
En bas à gauche de la fenêtre d’importation se trouvent 2 options :
- « Add image from current window » permet d’ajouter dans la file d’attente uniquement l’image actuellement sélectionnée sous ImageJ/Fiji.
- « Add images from all image windows » permet d’ajouter dans la file d’attente toutes les images actuellement ouvertes sous ImageJ/Fiji.
Cliquer sur « Add to the Queue » pour ajouter les images dans la file d’attente. Le bouton « Refresh » sert à remettre à jour l’état de l’interface à partir du serveur OMERO en cas de changement, tel que l’importation de nouvelles données ou la création de nouveaux projets/répertoires.
Pour importer les images de la file d’attente vers le serveur, sélectionnez un projet et un dataset (ou créez -les s’ils n’existent pas) et cliquez sur « Import » en bas à droite pour lancer l’importation. Il est possible de supprimer des entrées de la file d’attente en utilisant les boutons « chevron pointant à gauche » (1 chevron: permet de supprimer les entrées sélectionnées ; 2 chevrons : permet de supprimer toutes les entrées).
- Options 3 et 4 : Save ROIs to OMERO / Save Results to OMERO
En cliquant sur l’une de ces options depuis ImageJ/Fiji, on accède à la fenêtre suivante
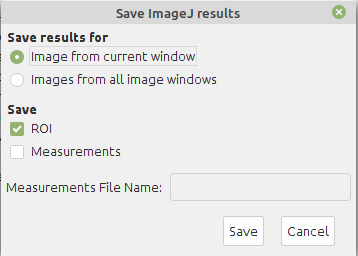
La seule différence entre cliquer sur l’une ou l’autre des options sera la zone « Save » du bas de la fenêtre. Si l’option « Save ROIs to OMERO » a été sélectionnée, « ROI » sera sélectionné par défaut, et si l’option « Save Results to OMERO » a été sélectionnée, « Measurements », sera sélectionné par défaut, mais rien n’interdit de modifier les sélections à ce stade.
Il est possible d’accéder à cette fenêtre en cliquant sur l’option « Save ImageJ Results » de la barre d’outils de l’interface principale.
Pour aller plus loin, la documentation du plugin, offre plusieurs exemples d’utilisation en situation réelle (https://omero-guides.readthedocs.io/en/latest/fiji/docs/index.html)
3. Utiliser des macros ImageJ sur des images stockées sur OMERO (OMERO-batch-plugin)
Un plugin Fiji codé par les équipes de Fréderic Brau et Pierre Pouchin (https://doi.org/10.12688/f1000research.110385.2) permet d’utiliser des macros Fiji sur des images hébergées sur OMERO.
3.1 Installation du plugin
Le plugin est téléchargeable sur GitHub à l’adresse suivante : https://github.com/ppouchin/batch-omero-plugin/releases/tag/1.0.0-beta
Téléchargez les fichiers JAR dans le répertoire « Plugins » du répertoire principal de ImageJ/Fiji :
- de la bibliothèque « simple-omero-client » du GReD : https://github.com/GReD-Clermont/simple-omero-client/releases/latest
- du plugin : https://github.com/GReD-Clermont/omero_batch-plugin/releases/latest/
3.2 Utilisation du plugin
Démarrez ImageJ/Fiji. Aller dans le menu Plugins>OMERO>Batch process… A l’exécution du plugin, la fenêtre principale apparaît :
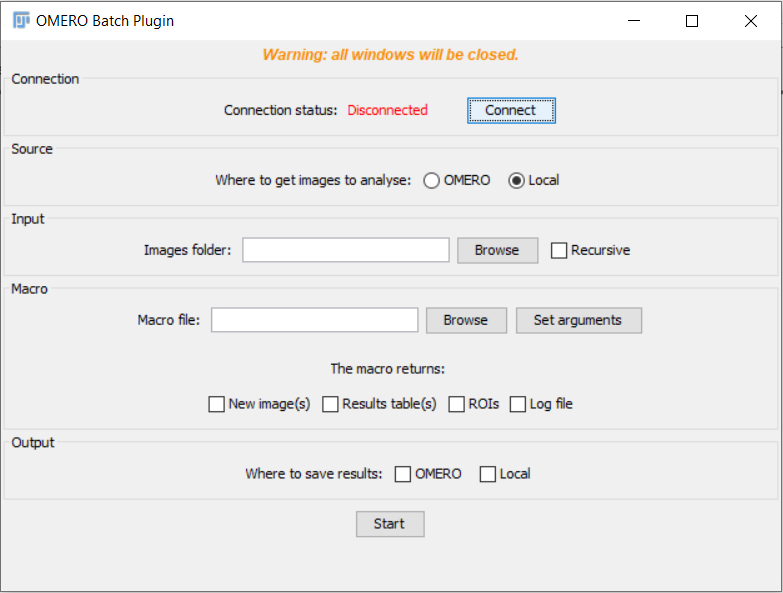
3.2.1 Connexion à OMERO
Dans la zone “Connection”, cliquer sur “Connect” pour se connecter à OMERO. La fenêtre suivante s’affiche:
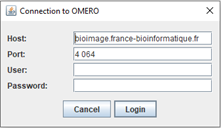
- « Host » correspond à l’adresse du serveur. La valeur par défaut (bioimage.france-bioinformatique.fr) est à remplacer par le nom du serveur que vous souhaitez.
- « Port » correspond au port de connexion (4064) utilisé par OMERO : ne pas modifier cette valeur.
- « User » permet de saisir votre identifiant et « Password » votre mot de passe de compte.
Entrez vos identifiants et cliquer sur Login. Si la connexion est un succès, “Connection status” passe à l’état “Connected”. Les données que vous saisirez seront mémorisées pour la prochaine session.
3.2.2 Sélection de la source d’images
La zone “Source”, permet de sélectionner l’origine des images à analyser: “OMERO”, pour accéder à des images hébergées sur OMERO, ou “Local” pour accéder à des images hébergées localement sur l’ordinateur. Ce choix impacte directement le contenu de la zone “Input” juste en-dessous.
Si la source “Local” est sélectionnée, une cellule de saisie du chemin du répertoire contenant les images s’affiche dans la zone “Input”. Pour l’utiliser, cliquer sur le bouton “Browse” et, dans la nouvelle fenêtre qui s’affichera, progressez vers le répertoire où sont localisées vos images. Ce répertoire ne doit contenir que des images: pas de fichiers d’autres type et/ou de dossiers.
La case “Recursive” sert à indiquer si un dossier doit être traité de manière récursive ou non: si elle est cochée, les sous-dossiers (et leurs sous-dossiers, etc.) seront tous traités. Si elle n’est pas cochée, seuls les fichiers du dossier sélectionné seront pris en compte.
Si la source “OMERO” est sélectionnée, vous devrez saisir plusieurs paramètres liés au serveur OMERO:
- “Group Name”: Sélection du nom du groupe auquel vous appartenez contenant Les images à analyser.
- “User Name”: Sélection de l’utilisateur auquel appartiennent les projets/datasets OMERO où se trouvent les images sur lesquelles vous souhaitez travailler.
- “Project Name”: Sélection du projet dans lequel se trouvent les datasets/images sur lesquels vous souhaitez travailler.
- “Dataset Name”: Sélection du dataset dans lequel se trouvent les images sur lesquelles vous souhaitez travailler.
Le bouton “Preview” permet d’afficher les vignettes des images présentes dans le dataset sélectionné.
Aussi, s’y trouvent 2 cases cochables:
- “Load ROIs”: Permet de charger les ROIs de l’image déjà présentes sur OMERO.
- “Clear ROIs each time”: Permet de supprimer les ROIs préexistantes de l’image sur OMERO. Il est impossible d’utiliser cette fonction pour le cas de sauvegarde locale.
3.2.3 Sélection de la macro à exécuter
La zone “Macro” permet de sélectionner la macro (fichier *.ijm) à lancer. Il n’est pas possible d’utiliser directement des macros codées pour ImageJ/Fiji, car celles-ci comportent des lignes de code dédiées à l’ouverture d’images/fenêtres, l’entrée d’informations (boîtes de dialogue) ou la fermeture d’images/fenêtres, ainsi que les boucles de parcours de répertoire qui entreront en conflit avec les fonctions de lancement du plugin. En conséquence, il faudra utiliser des macros simplifiées au maximum de façon à ne conserver que les fonctions de traitement d’image. Pour faire simple, codez votre macro sur une seule image uniquement, sans chercher à boucler sur un répertoire. Evitez d’ajouter des fenêtres de dialogue ou des « waitForUser() », cela vous forcera à entrer à nouveau les mêmes données ou effectuer les mêmes actions pour chaque image à la main, ce qui risque d’être pénible.
La cellule de saisie “Macro file” permet de saisir le chemin d’accès du fichier de macro à utiliser (en cliquant sur “Browse”)
Le bouton “Set arguments” ne servira que si votre macro prend des variables en paramètres. Cela vous permettra de les définir ici et d’éviter d’avoir à les coder “en dur” dans votre fichier. Cela vous permettra de lancer plusieurs jeux de réglages successivement.
Les cases “New image(s)”, “Results table(s)”, “ROIs”, “Log file” servent à signaler ce que la macro est supposée retourner.
3.2.4 Sauvegarde des résultats
La zone “Output” est dédiée à la sauvegarde des résultats.
Tout d’abord, vous devez avoir sélectionné un ou des types de résultats à sauvegarder dans la zone “Macro”
Ensuite, sélectionnez si vous souhaitez sauvegarder vos résultats, grâce aux cases “Where to save results” : Il est possible de sauvegarder les résultats (images, fichiers et ROIs) sur OMERO (case « OMERO ») ou en local (case « Local »), ou les deux.
Si vous voulez sauvegarder sur OMERO, vous devez savoir que vos images sources (sur lesquelles vous allez exécuter vos macros) doivent impérativement être dans le groupe “default” (le groupe privé associé à chaque utilisateur). A ce moment-là, vous pourrez sélectionner le projet auquel associer vos résultats (qui se trouvera donc impérativement dans le groupe “default”). S’il s’agit d’une image, il vous sera proposé de sélectionner le “Dataset” dans lequel vous souhaitez sauvegarder l’image (ou d’en créer un nouveau au besoin).
Il est possible de sauvegarder des résultats obtenus en local (sur une image stockée sur le disque dur du PC) sur OMERO. Pour cela, choisissez “OMERO” comme source, puis sélectionner le groupe “default”. Sélectionnez ensuite “Local” comme source. Dans la région “Output”, sélectionnez le projet/dataset (qui ne pourront alors se trouver que dans le groupe"default") selon le type de données que vous souhaitez sauvegarder. Il est étonnant de procéder de cette façon, mais il faut savoir qu’il impossible de sélectionner un projet si le groupe “default” n’a pas au préalable été sélectionné, ce qui ne peut se faire qu’en choisissant “OMERO” comme source.
Si vous sauvegardez en local, un champ vous proposant de choisir le chemin du répertoire de sauvegarde s’affiche.
3.2.5 Exécution
Une fois que vos réglages sont faits, cliquez sur “Start” pour lancer l’exécution du plugin.
Des messages d’erreur pourront s’afficher si les types de résultats que vous avez sélectionnés dans la région “Macro” discordent avec les résultats que votre macro est censée ressortir. Ajustez en fonction.